現在では、2 台以上の Windows 11/10 コンピューターで形成された LAN (ローカル エリア ネットワーク) を使用して作業することが非常に一般的になっています。ローカル ネットワークは、重要なファイルの一部を他の認証されたユーザーと共有するのに常に便利でした。小規模なローカル エリア ネットワーク経由でコンピュータ フォルダやプログラムなどのデジタル メディアにアクセスできるようにするのは非常に簡単です。 Windows OS でファイル共有オプションを有効にするだけです。ローカル ネットワーク上の他の Windows ユーザーとファイルを共有することは非常に便利ですが、場合によってはエラー メッセージがスローされることがあります。フォルダーを共有できません。この問題を解決するには高度な共有を使用するか、パスワード保護に問題がある可能性があります。次の解決策は、エラーを修正するのに役立つ場合があります。
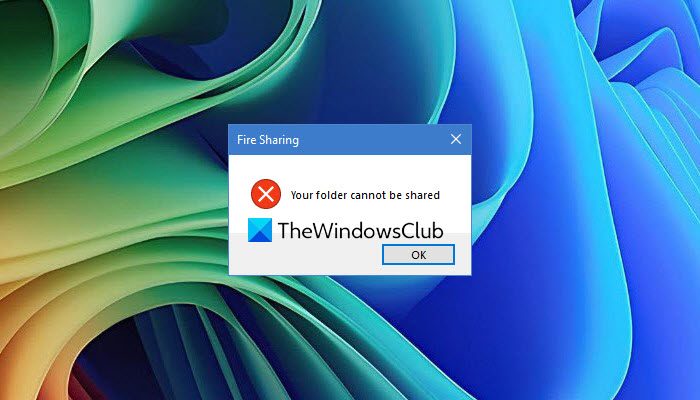
Windowsでフォルダーを共有できないエラーを修正する
ネットワーク共有は、Windows のリリース以来、Windows の本質的な部分でした。この機能は、すべての Windows マシンが同じネットワークに接続されている組織で特に役立ちます。ファイル転送の速度も前例のないものです。
1] ウイルス対策ソフトウェアを無効にする
ウイルス対策ソフトウェアを一時的に無効にして、効果があるかどうかを確認してください。存在する場合は、共有フォルダーに例外を追加する必要がある場合があります。
2] すべてのユーザーにフルコントロールを与える
ローカル ネットワーク上で共有したいフォルダーを選択します。フォルダーを右クリックし、メニュー バーから [プロパティ] をクリックします。
「共有」タブに移動し、「詳細な共有」オプションをクリックします。
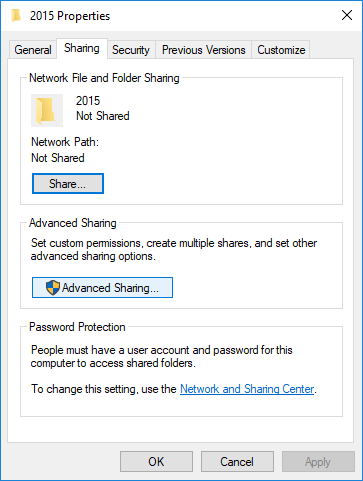
「このフォルダーを共有する」のボックスにチェックを入れます。
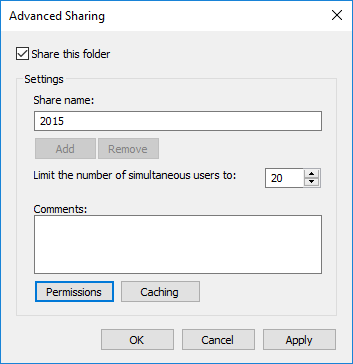
次に、選択します権限[フル コントロール] の [許可] ボックスを選択して、全員にフル コントロールのアクセス許可を設定し、フォルダを全員と共有できるようにします。
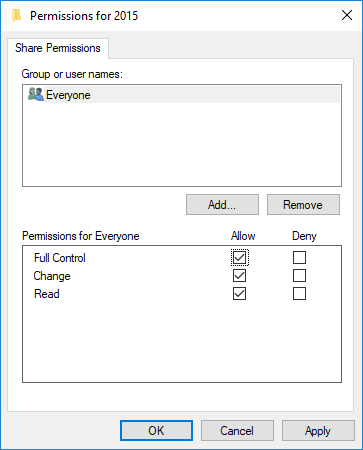
これを行うと、パスワードを持たない人でもローカル ネットワーク上の誰でもファイルにアクセスできるようになることに注意してください。パスワード保護を使用している場合は、次の手順に従ってください。
「追加」をクリックして選択しますアドバンストオプションそしてクリックしてください今すぐ検索。
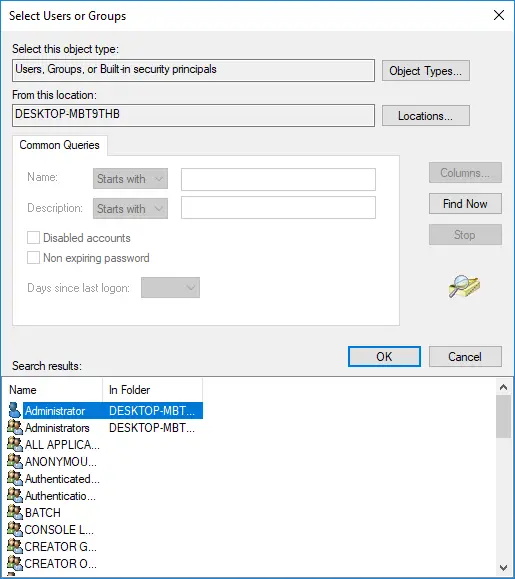
選ぶ認証されたユーザー, 「OK」をクリックしてから、フルコントロール。 「OK」をクリックして終了します。
3] パスワードで保護された共有を無効にする
この解決策は比較的簡単ですが、パスワード保護をオフにすることになるため、一定のリスクが生じる可能性があることに注意してください。パスワード保護を無効にするのは便利ですが、システムがセキュリティの脅威に対して脆弱になる可能性があることに注意する必要があります。
「コントロール パネル」に移動し、「ネットワークと共有センター」をクリックします。
をクリックしてください詳細な共有設定を変更する。
[すべてのネットワーク] の下にある [下矢印] をクリックして設定を展開します。
の下でパスワードで保護された共有セクション、選択パスワードで保護された共有をオフにするそして変更を保存します。
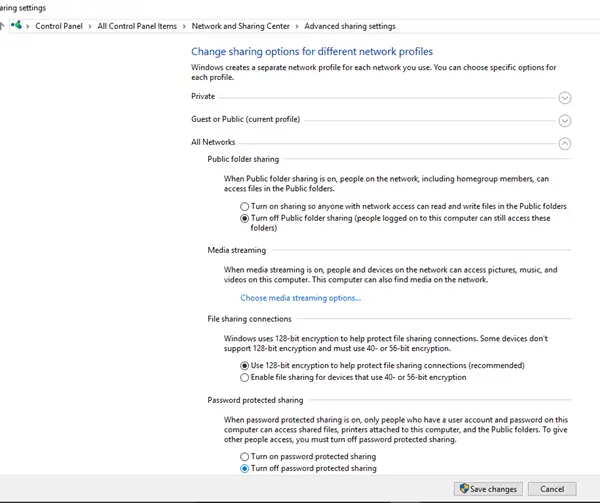
これらの解決策は問題を解決するためにうまく機能するはずです。それでも Windows ユーザー間でファイルを共有できない場合は、セキュリティ プロパティに問題がある可能性があります。セキュリティ プロパティを再度設定することもできます。また、パスワードで保護された共有を無効にしない場合は、ユーザー設定で現在のユーザーごとにパスワードを作成できます。
これがうまくいくかどうかお知らせください。
共有フォルダーにアクセスできない場合、どのような原因が考えられますか?
Windows 11 の共有フォルダーは、ネットワークの構成が間違っている、ドライブの設定が間違っている、フォルダー名のスペルが間違っている、またはユーザー アカウントのアクセス許可が不適切であるためにアクセスできない可能性があります。通常、これらの問題を修正すると問題が解決され、フォルダーにアクセスできるようになります。
Windowsで共有フォルダーにアクセスできないエラーを修正するにはどうすればよいですか?
修正するには共有フォルダーにアクセスできませんWindows でエラーが発生した場合は、まずネットワーク探索とファイル共有が有効になっていることを確認してください。 [コントロール パネル] > [ネットワークと共有センター] > [詳細な共有設定の変更] に移動します。ネットワーク探索とファイルとプリンターの共有オプションをオンにして、変更を保存します。



![Windows 11 でコパイロットが機能しない [修正]](https://rele.work/tech/hayato/wp-content/uploads/2023/12/copilot-not-working.jpg)

![[Fix]を入力するとカーソルが左に移動し続ける](https://rele.work/tech/hayato/wp-content/uploads/2023/05/Cursor-keeps-moving-to-the-left-when-typing.png)
