経験するかもしれませんWindows が \\ コンピュータ名、共有フォルダ、またはネットワーク ドライブ文字にアクセスできません共有ファイルにアクセスしようとしたときにエラーが発生しました。この記事では、この問題の理由と解決策を見ていきます。
共有フォルダーまたはドライブにアクセスできないのはなぜですか
このエラーは通常、ネットワーク設定が不適切なために発生します。したがって、PC と接続しようとしているデバイスの間の接続が正しいことを確認する必要があります。
もう 1 つ確認する必要があるのは、許可です。通信しようとしているデバイスが通信するための十分な許可を与えていること、および正しいユーザー名とパスワードを持っていることを確認してください。
Windows が共有フォルダーまたはドライブにアクセスできない
Windows が共有フォルダーまたはドライブにアクセスできない場合の解決策は次のとおりです。
1]ネットワーク共有許可を与える
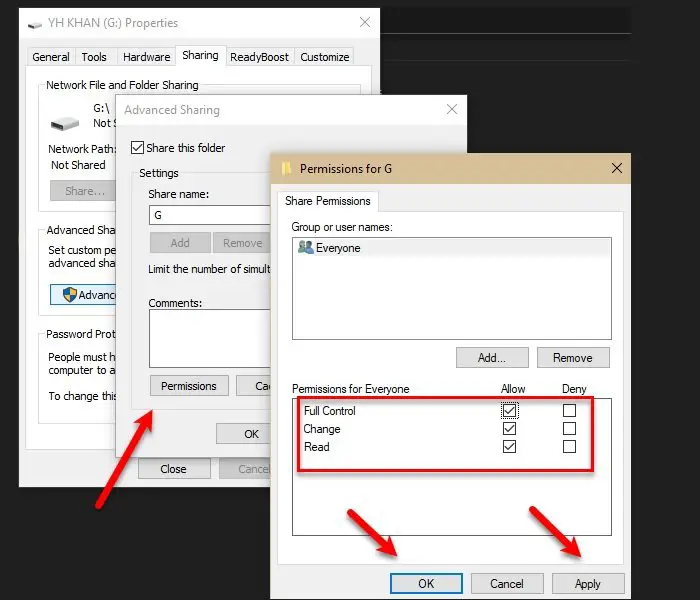
共有フォルダーまたはドライブにアクセスしようとしている人にアクセス許可があることを確認する必要があります。念のため、ご提供させていただきますみんなドライブにアクセスする権限が必要ですが、特定のユーザーを選択することもできます。
これを行うには、所定の手順に従います。
- 打ち上げWindows エクスプローラーによる勝利+E。
- ドライブを右クリックして選択しますプロパティ。
- に行きます共有タブをクリックして高度な共有。
- チェックしてくださいこのフォルダーを共有するオプション、を入力します共有名をクリックして、権限。
- 選択みんなをクリックし、すべてのオプションにチェックを入れて、わかりました。
これにより、ドライブを共有するために必要な許可が与えられました。
2] セキュリティ許可を与える
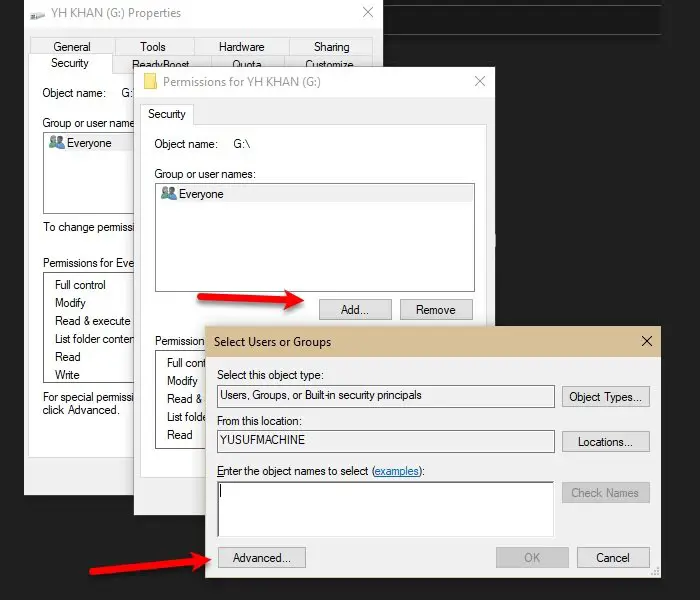
ネットワーク共有許可を与えるだけでは機能する場合と機能しない場合があります。したがって、問題を解決するにはセキュリティ権限も与える必要があります。
これを行うには、所定の手順に従います。
- 打ち上げWindows エクスプローラーによる勝利+E。
- ドライブを右クリックして選択しますプロパティ。
- に行きます安全タブをクリックして編集。
- クリック「追加」>「詳細設定」>「今すぐ検索」。
- 選択みんなそしてクリックしてくださいわかりました。
- 「」が表示されます。みんな「」の下にある選択するオブジェクト名を入力してください」セクションを選択してクリックしますわかりました。
- 次に、すべての権限を付与して、適用 > OK。
すべてのウィンドウを閉じて、問題が継続するかどうかを確認します。うまくいけば、修正されるでしょう。
これは、共有フォルダーと通信し、共有フォルダーにアクセスするための適切なアクセス許可をデバイスに与えることになるため、フォルダーを共有する正しい方法です。
Windows ユーザーが直面する共有に関する問題はこれだけではありません。Windows 7経由でWindows 11/10の共有フォルダーにアクセスできないまたは組織のセキュリティ ポリシーのため、共有フォルダー。
「共有オブジェクトを開けません。そのようなファイルまたはディレクトリはありません」エラーを修正するにはどうすればよいですか?
修正するには共有オブジェクトを開けません。そのようなファイルまたはディレクトリはありません使用中に表示される可能性のあるエラーWindows システム上の WSL、エラー メッセージに名前が表示されている不足しているライブラリをインストールし、ldconfig指示。また、lddコマンドを実行してインストールします。





