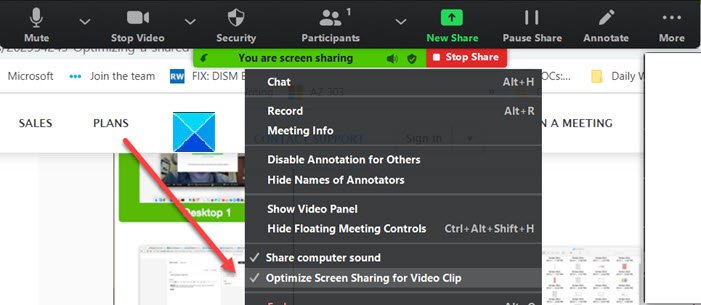ほとんどの死のブルースクリーンドライバーが原因で発生します。これは、既存のドライバーを最新バージョンに更新する場合、または Windows 11/10 の次の機能更新プログラムにアップグレードする予定がある場合に発生する可能性があります。そのような問題の 1 つは、RDRファイルシステムWindows 11/10 のブルー スクリーン。この投稿では、この問題に対する複数の解決策を共有します。問題を解決するには管理者権限が必要です。
RDR_FILE_SYSTEM バグ チェックの値は 0x00000027 です。これは、SMB リダイレクター ファイル システムで問題が発生したことを示します。
RDR ファイル システム (Rdbss.sys) ブルー スクリーンが表示されるのはなぜですか?
この問題は、リダイレクトされたドライブ バッファリング サブシステム (Rdbss.sys)、カーネル モード ファイル システム ドライバー。
このバグ チェックの考えられる原因の 1 つは、非ページ プール メモリの枯渇です。非ページ プール メモリが完全に使い果たされると、このエラーによりシステムが停止する可能性があります。ただし、インデックス作成プロセス中に、使用可能な非ページ プール メモリの量が非常に少ない場合、非ページ プール メモリを必要とする別のカーネル モード ドライバによってもこのエラーが発生する可能性があります。
RDR ファイル システム (Rdbss.sys) とは何ですか?
これはファイル システム ドライバー、別名 Redirected Drive Buffering SubSystem (RDBSS) であり、Windows OS でカーネル モード ファイル システムとして提供されます。これは、Microsoft SMB ミニリダイレクタによってのみ使用されます。 I/O マネージャー、キャッシュ マネージャー、メモリ マネージャー、ネットワーク ミニリダイレクター、およびその他のカーネル システムとの接続または通信を担当します。
RDR_FILE_SYSTEM (Rdbss.sys) ブルー スクリーンを修正する

RDR FILE SYSTEM エラーは、ディスプレイ ドライバーに何かが干渉している場合に発生します。これらの手順を 1 つずつ実行し、提供されたすべての解決策の後に問題が解決されたかどうかを必ず確認してください。
- ディスプレイドライバーの更新またはロールバック
- 最近インストールされたソフトウェアを確認する
- DISM ツールを実行する
- メモリテストを実行する
- 新しい物理メモリをコンピュータに追加します。
トラブルシューティングを実行するには管理者権限が必要です。
1] ディスプレイドライバーの更新またはロールバック
ドライバーが問題の原因となっているかどうかを確認するには、Windows の Driver Verifier プログラムを使用して調べます。これは Windows のユーティリティであり、どのドライバが問題の原因となっているかを教えてくれます。ドライバーをテストするときにプログラムがクラッシュし、どのドライバーが問題の原因となったかを通知します。ただし、GPU と CPU の過剰なクリックを必ず削除してください。
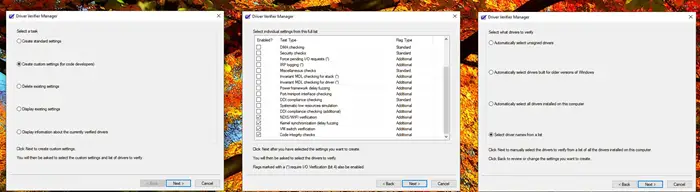
Verifier がドライバーを見つけた場合は、ドライバーが最近更新されたかどうか、または Windows が更新されたかどうかを確認する必要がある場合があります。いずれの場合もドライバーとWindowsのバージョンに互換性がありません。唯一の解決策は、ドライバーまたは Windows バージョンをロールバックすることです。
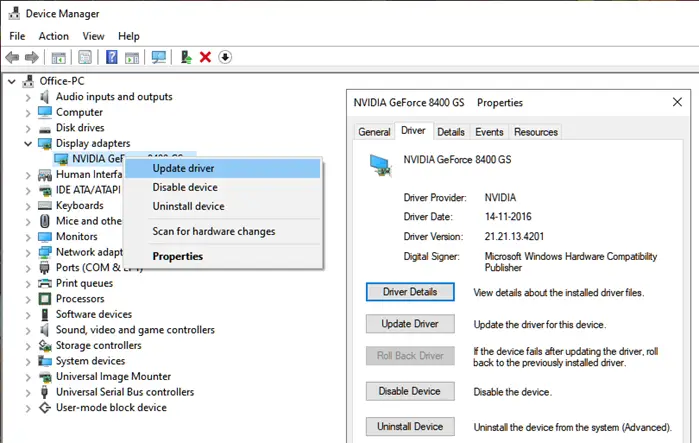
- を実行します。Microsoft 以外のドライバー用の Driver Verifier プログラム
- ドライバーを特定したら、2 つの選択肢があります。
- ロールバックドライバーデバイスマネージャーから
- を使用してくださいサードパーティのアプリ動作するバージョンを見つけます。
- ドライバーを完全に削除し、更新を行う代わりに再インストールすることも選択できます。
インストール後にコンピューターを再起動し、問題がまだ存在するかどうかを確認します。 BSOD がランダムに発生する場合は、すべてが期待どおりかどうかを確認するためにしばらく待つ必要がある場合があります。
2] 最近インストールしたソフトウェアを確認する
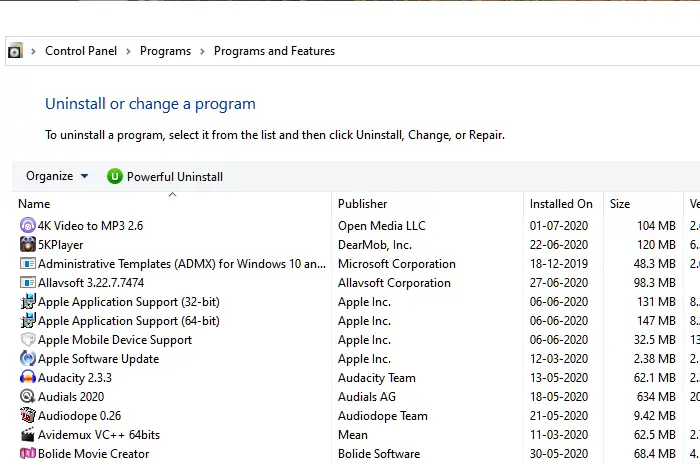
多くの場合、最近インストールされたソフトウェア、特に集中的な GPU とメモリの相互作用に関連するソフトウェアが BSOD を引き起こします。システムがクラッシュし始める前にインストールしたプログラムの場合は、[プログラムと機能] セクションで見つけることができます。
- 実行プロンプトに「control」と入力し、Enter キーを押します。
- [プログラム] または [プログラムと機能] をクリックします (コントロール パネルの表示によって異なります)。
- 次に、「プログラムのアンインストール」をクリックします。 PCにインストールされているソフトウェアの一覧が表示されます。
- [インストール済み] をクリックして降順に並べ替えます。
次に、プログラムに問題がある可能性があるかどうかを確認し、それを 1 つずつ削除して問題を解決する必要があります。それらが最近のプログラムであり、数か月前から存在しているものではないことを確認してください。
3] DISMツールを実行します
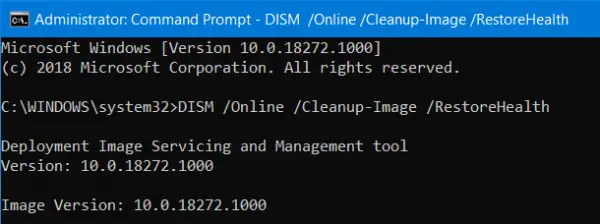
SFCとDISMはシステムツールです破損したシステム ファイルを元の Windows イメージの新しいコピーに置き換えることができます。これらは便利であり、問題が破損によるものである場合には、通常は最後の手段となります。ただし、この場合は、DISM を使用して、Windows Update ソースからのシステム イメージの破損を修正する必要があります。
- 管理者権限で PowerShell を開きます
- 次のコマンドを入力して、Windows コンポーネントまたはシステム ファイルの破損を修復します。
Dism /Online /Cleanup-Image /RestoreHealth
- インターネット アクセス、または Windows インストール ドライブにあるオフライン コピーが必要な場合があります。
4] メモリテストを実行する
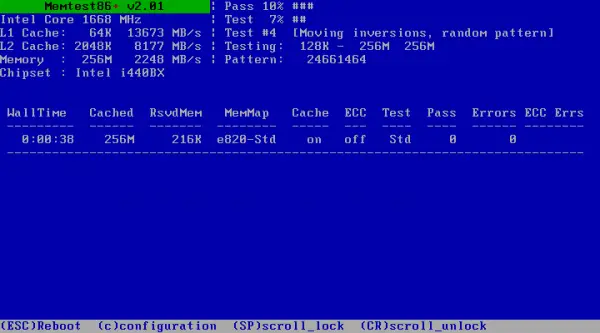
メモリテストの実行特に Windows PC が少し古い場合には、これは悪い考えではありません。 Memtest は、既存のメモリ カードに問題があるかどうか、またはマザーボードのスロットに問題があるかどうかを確認できます。メモリ カードごとにトラブルシューティングが必要になる場合もあります。これらのテストを実行するときは、メモリケアがオーバークロックされていないことを確認してください。
5] 新しい物理メモリをコンピュータに追加します。
物理的な制限により、ほとんどの場合、非ページ プール メモリが不足するため、新しい物理メモリを追加すると、カーネルで使用できる非ページ プール メモリの量が増加します。ただし、増やす必要があるメモリの量を見積もる必要があります。使用可能な非ページ プール メモリの量が非常に少ない場合、非ページ プール メモリを必要とする別のカーネル モード ドライバによってもこのエラーが発生する可能性があります。
物理スロットの数、既存のメモリ量に応じて、この問題を回避するには賢明に選択する必要があります。
この投稿がわかりやすく、Windows 11/10 の RDR FILE SYSTEM ブルー スクリーンの問題を修正できたことを願っています。

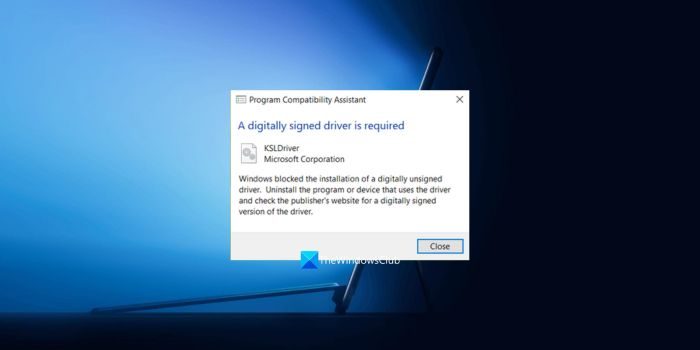

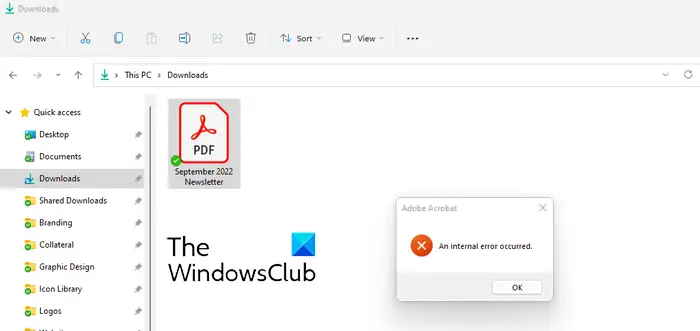
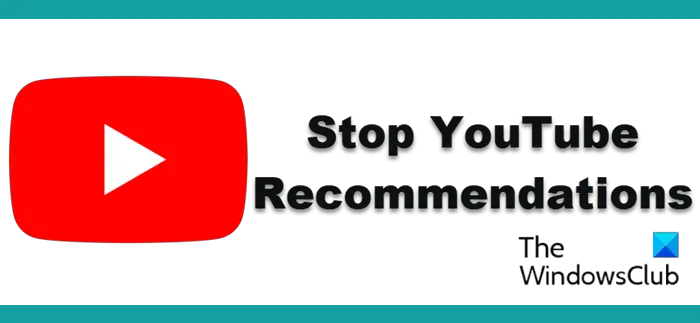
![Windows 11/10 で SD カードがフォーマットされない [修正]](https://rele.work/tech/hayato/wp-content/uploads/2021/12/SD-Card-wont-Format.png)