フォーマットできない場合は、SDカードWindows 11/10 PC をお使いの場合は、この投稿が必ず役に立ちます。 SD カードは追加情報を保存するために使用されます。ここで、SD カードからすべてのデータをクリーンアップするために、SD カードをフォーマットする必要があるかもしれません。ただし、一部のユーザーは、SD カードがフォーマットできないという問題が発生したと報告しています。あなたも同じ問題に直面しているユーザーの一人であれば、この投稿はあなたのためのものです。この投稿では、SD カードのフォーマットに役立ついくつかの修正方法について説明します。

実用的な修正について説明する前に、SD カードをフォーマットできないシナリオについて説明します。
SD カードをフォーマットできないのはなぜですか?
この問題を引き起こす原因は人によってさまざまです。 SD カードをフォーマットできない最も一般的な原因は次のとおりです。
- 一般的なシナリオでは、SD カードで書き込み保護が有効になっている場合にこの問題が発生する可能性が高くなります。したがって、SD カードを正常にフォーマットできるように、SD カードの書き込み保護がオフになっていることを確認してください。
- SD カードに不良セクタがあり、SD カードをフォーマットできない可能性もあります。このシナリオが該当する場合は、SD カードのパーティションを再分割すると問題の解決に役立つはずです。
Windows コンピュータで SD カードがフォーマットされない
SD カードがフォーマットできない場合に試せる方法は次のとおりです。
- SD カードの書き込み保護を解除します。
- コマンドプロンプトを使用してSDカードをフォーマットします。
- ディスク管理でSDカードをフォーマットします。
- DiskPart を使用して SD カードのパーティションを再作成します。
- サードパーティの SD カード フォーマット ツールを使用します。
1] SDカードの書き込み保護を解除する
まず最初に行うべきことは、SD カードの書き込み保護を解除して問題を解決してみることです。この問題は、SD カードの書き込み保護が有効になっていて、SD カードへの変更が禁止されている場合に発生する可能性があります。したがって、このシナリオが該当する場合は、SD カードの書き込み保護を解除すると問題が解決します。
カードリーダーを使用している場合は、カードを取り出し、側面に「Lock」と書かれていることを確認してください。 「はい」の場合は、それが有効になっていないことを確認してください。カードにロック スイッチがない場合は、Windows の内蔵ロック スイッチを使用できます。DiskPartユーティリティSD カードの書き込み保護を無効にします。その方法は次のとおりです。
まず、Windows + R ホットキーを使用して [ファイル名を指定して実行] ダイアログ ボックスを開きます。
さあ、入力してくださいディスクパート[名前] フィールドに入力し、Enter キーを押します。これにより、コマンド プロンプトで Diskpart が開きます。
次に、次のコマンドを入力して、アクティブなディスクのリストを表示します。
list disk
その後、以下のコマンドを入力します。X はディスク番号です。
select disk X
次に、以下のコマンドを記述して書き込み保護を解除します。
attributes disk clear read-only
最後に Enter ボタンを押し、プロセスが完了したらコマンド プロンプトを閉じます。
SD カードをフォーマットできるかどうかを確認してください。そうでない場合は、問題を解決するために次の潜在的な修正を試すことができます。
読む: Windows はドライブを修復できませんでした – USB、SD カード、またはハードディスク。
2]コマンドプロンプトを使用してSDカードをフォーマットします
従来の方法で SD カードをフォーマットできない場合は、コマンド プロンプトを使用してフォーマットしてみることができます。その手順は次のとおりです。
次に、CMD に以下のコマンドを 1 つずつ入力します。
diskpart list disk
次に、以下のコマンドを使用して SD のディスク番号を選択します。
select disk X
上記のコマンドで、X は SD のディスク番号です。
その後、以下のコマンドを入力します。
format fs=ntfs quick
これにより、SD カードがフォーマットされます。
それでも SD カードをフォーマットできない場合は、問題を解決するために次の潜在的な修正に進んでください。
3]ディスク管理でSDカードをフォーマットする
ディスク管理Windows に組み込まれたディスクおよびパーティション管理ユーティリティです。 SDカードのフォーマットにも使用できます。 Windows PC のディスクの管理を使用して SD カードをフォーマットする手順は次のとおりです。
- まず、タスクバーの検索オプションからディスク管理ツールを開きます。
- 次に、フォーマットする必要があるSDカード上のパーティションを選択します。
- 次に、パーティションを右クリックし、「フォーマット」オプションをタップします。
- その後、ボリュームラベル、ファイルシステム、アロケーションユニットサイズを手動で入力し、OKボタンを押します。
- 最後に、「OK」ボタンをクリックしてフォーマットプロセスを確認します。
4] DiskPart を使用して SD カードのパーティションを再分割する
SD カードに不良セクタがある場合、SD カードをフォーマットできないという問題が発生する可能性があります。このシナリオが該当する場合は、ディスクのパーティションを再分割することで問題を解決できるはずです。これを行うには、Windows コマンド ライン ユーティリティ DiskPart を使用できます。 SD カードをクリーンアップし、そこに新しいパーティションを生成します。
DiskPart を使用して SD カードのパーティションを再分割する方法は次のとおりです。
まず、(2)と同様に管理者権限でコマンドプロンプトを起動します。
次に、以下のコマンドを指定された順序で入力します。
diskpart list disk select disk X
3 番目のコマンドの X は、フォーマットする必要がある SD カードのディスク番号です。
次に、以下のコマンドを入力して Enter ボタンを押します。
clean create partition primary
その後、作成したばかりのパーティションを選択するには、以下のコマンドを入力します。
select partition 1
次に、パーティションをアクティブにするには、次のコマンドを入力して入力します。
active
次のコマンドを入力して、SD カードをフォーマットできるようになりました。
format fs=ntfs label=SDCard quick
ここで、以下のコマンドを使用して、パーティションに文字を割り当てて、ファイル エクスプローラーに表示できるようになります。
assign letter=h
最後に、コマンド プロンプトを終了し、ファイル エクスプローラーでドライブがアクティブかどうかを確認します。
読む: マルチボリュームセットの最後のディスクを挿入してくださいエラーを修正。
5] サードパーティのSDカードフォーマットツールを使用する
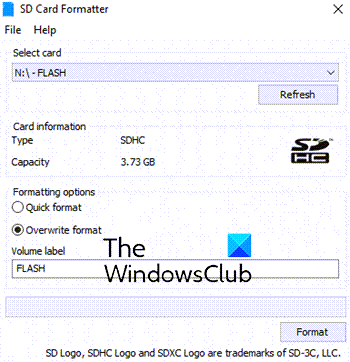
何も問題が解決しない場合は、サードパーティの SD カード フォーマット ツールを試して SD カードをフォーマットしてください。これにより、SD カードを問題なくフォーマットできる場合があります。この無料ソフトウェアを試すことができます。SDメモリーカードフォーマッタ。ただダウンロードしてインストールするこのソフトウェアを選択し、PC で起動します。その後、SD カードをフォーマットします。これで問題なく SD カードを正常にフォーマットできるようになれば幸いです。
Windows 11 で SD カードが検出されない場合はどうすればよいですか?
Windows 11/10 コンピューターで SD カードが検出または認識されない場合は、別の USB ポートを使用してください。また、SD カードの書き込み保護を確認し、オフにする必要があります。それでも問題が解決しない場合は、CHKDSK システム ツールを使用し、(可能であれば) SD カードをフォーマットし、新しいカード リーダーまたは別のコンピュータで SD カードをテストします。
それでおしまい!
今すぐ読んでください:






