USB、SD カード、またはハードディスクを Windows 11/10 PC に接続すると、エラー ボックスが表示される場合があります。Windows はドライブを修復できませんでした、その場合、ドライブ上のファイル システムが破損しており、ChkDsk が修復できないことを意味します。ファイル システムを修復するために ChkDsk を実行しようとすると、このメッセージが表示される場合もあります。
このドライブの修復中に問題が発生しました。 Windows はドライブを修復できませんでした。このダイアログ ボックスを閉じて、ドライブの修復を再度試みます。
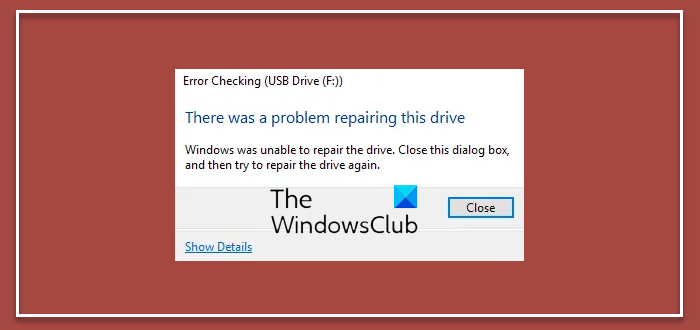
この問題の最も考えられる原因は、ユーザーが「ハードウェアの安全な取り外し」オプションを使用せずに外部ドライブを直接引き抜いたか、ドライブが使用中かコンテンツの一般的な破損のいずれかである可能性があります。
このドライブの修復中に問題が発生しました。Windows はドライブを修復できませんでした
この問題に直面した場合、まずできることは、ハードウェアを安全に取り外し、PC を再起動し、USB を接続して動作するかどうかを確認することです。そうでない場合は、次の 2 つの提案に従ってください。
- コマンドラインからCHKDSKを実行します。
- システムをクリーン ブート状態で再起動し、スキャンを実行します。
- サードパーティ製ツールを使用してディスクをチェックします。
始める前に、システムの復元ポイントを作成するか、データを外部ドライブにバックアップすることをお勧めします。
1] コマンドラインからCHKDSKを実行します。
CHKDSK スキャン自体の後にエラーを報告したユーザーもいますが、内蔵ツールを使用してドライブを修復中にメッセージを共有したユーザーもいます。あなたが後者の一人である場合は、次のコマンドを実行してみてください。CHKDSKスキャン何よりもまず。スキャンではハードドライブに不良セクタがないかチェックし、可能であれば修復します。
コマンドラインから CHKDSK を実行する必要があります。そこで、CMD を開き、次のコマンドを実行します。
chkdsk x: /f /r
ここで、「x」はディスクレターです。
2] システムをクリーン ブート状態で再起動し、スキャンを実行します。
場合によっては、プログラムがスキャン プロセスと競合している可能性があります。多くのプロセスがバックグラウンドで実行されるため、どのプロセスが問題の原因であるかを結論付けるのは困難です。システムを再起動するクリーンブート状態同じように役立つかもしれません。その後、スキャンを実行できます。
最後に、ハードドライブの使用中は取り外さないようにしてください。ファイルのコピー中や使用中にドライブの一部がロックされ、突然電源が切れると破損の原因となります。これらのヒントが、Windows がドライブを修復できなかった問題を解決するのに役立つことを願っています。
読む:Windows はフォーマットを完了できませんでした– SD カード、USB ドライブ、外部ディスク
3] サードパーティツールを使用してディスクをチェックします
サードパーティのツールを使用してディスクをチェックできます。このエラーが画面に表示されるということは、ディスクが自動的に修復できないことを意味します。理想的には、ディスクと Windows オペレーティング システムの両方がエラーの検出を試みます。 Windows にエラーが表示された場合、それ自体がディスクに障害が発生している可能性があることを意味します。ただし、いくつかの干渉プログラムが問題を引き起こす可能性もあります。何が影響しているのかを理解するには、サードパーティのフリーウェアを使用できます。
- HD Tune ハードディスク ユーティリティ。 HD Tune は、ハードディスク ユーティリティであり、Windows OS 用のフリーウェア ツールです。一連の簡単な手順を使用して、ハード ドライブ (内蔵、外付け、または抽出可能) のステータスをチェックします。ステータスのチェックとは別に、アプリケーションはドライブのパフォーマンス、スキャン中のエラー、健全性ステータスなどを測定します。
- Macrorit ディスク スキャナー不良セクタの修復にも役立ちます。プログラムは、選択したデバイス、スキャン速度、見つかったエラーの数、スキャン領域、経過時間、スキャン完了までの推定残り時間を含む完全な統計を上部パネルに表示します。
- EaseUS パーティションマスター 無料不良セクタをスキャンして修正できる表面テストが含まれています。
- AbelsSoft CheckDrive は、PC のハードドライブのエラーをチェックして修正する簡単な方法を提供します。ソリッド ステート ドライブ (SSD) もサポートされています。
- HDDScan は、ハードドライブ診断用のフリーウェア ユーティリティです (RAID アレイ、フラッシュ USB、SSD ドライブもサポートされています)。このプログラムは、ストレージ デバイスのエラー (不良ブロックと不良セクター) をテストし、SMART 属性を表示し、AAM、APM などの一部の HDD パラメーターを変更できます。
ここで何かがお役に立てば幸いです。
破損したハードドライブを修復するにはどうすればよいですか?
破損したハード ドライブを修復するには、まずオペレーティング システムでチェック ディスク ユーティリティを実行し、エラーをスキャンして修復します。それでも問題が解決しない場合は、ドライブをフォーマットしてみてください。ただし、その前に重要なデータがすべてバックアップされていることを確認してください。深刻な場合は、さらなる損傷を避けるために、専門のハードドライブ回復ソフトウェアを使用するか、専門のデータ回復サービスに相談してください。