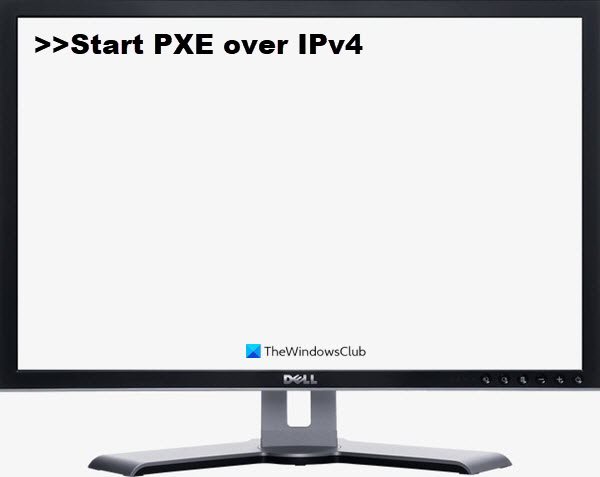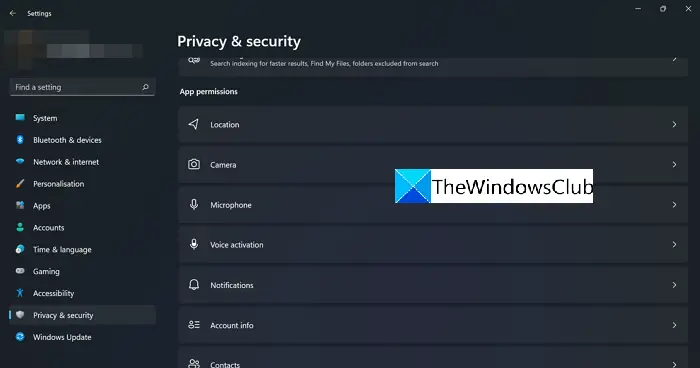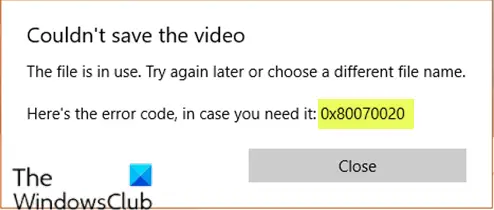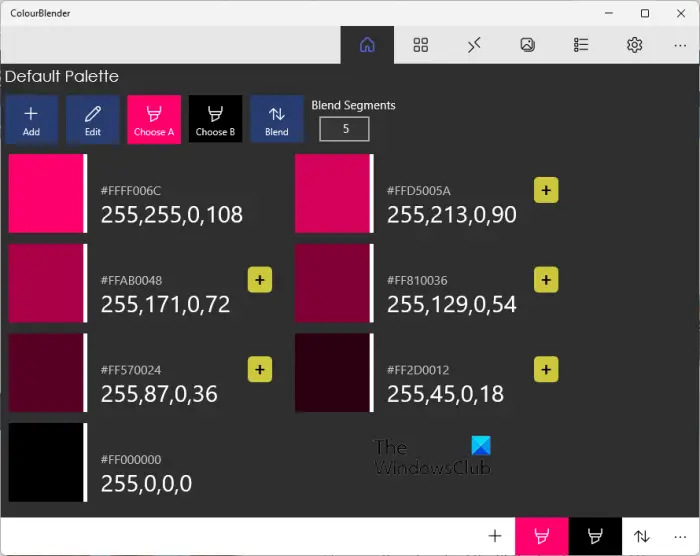この投稿では、Windows 11/10 でファイルとフォルダーの完全な所有権を取得する方法を示します。導入後は、ユーザーアカウント制御Windows Vista では、Microsoft はコア システム ファイルのセキュリティを強化して、有効な権限。ほとんどの場合、システム ファイルを置き換えたり、システム フォルダーまたはルート C ドライブ下のフォルダーの名前を変更したりするには、ファイルまたはフォルダーの所有権を取得する必要があります。 Windows 7 以降では、システム ファイルとフォルダーは信頼できるインストーラー。したがって、管理者グループのメンバーであっても、所有権を持っていない限り、そのグループ内のオブジェクトを変更したり、アクセス許可を変更したりすることは制限されます。
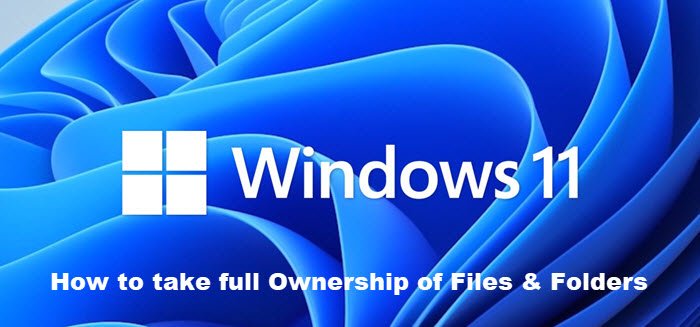
ヒント – フリーウェアを使用してこれを簡単に行うこともできます。
- 究極の Windows 微調整ツールを追加できるようになりますファイルとフォルダーの所有権を取得するWindows 11/10 のコンテキスト メニューに簡単にアクセスできます。
- 登録してください簡単にレジストリ キーの所有権を取得する
Windows 11/10でファイルとフォルダーの所有権を取得する
Windows 11/10でファイルとフォルダーの完全な所有権を取得するには:
- ファイルエクスプローラーを開く
- 所有権を取得したいファイルまたはフォルダーに移動します
- 対象のファイルまたはフォルダーを右クリックし、「プロパティ」を選択します
- 「セキュリティ」タブを選択します。
- 「詳細設定」ボタンをクリックします。
- 「所有者」タブを選択します。
- ここで権限を変更できます。
以下でこれを行う方法を詳しく見てみましょう。
Windows 11/10/8 のリリースに伴い、Microsoft は次の方法を変更しました。所有権を取得する少し。 Windows 7 では、以前のバージョンの Windows で見られたものとほぼ同じです。現在でも大きな違いはありません。画面が少し変更され、制御方法が変更されただけですが、コマンド ラインは同じままです。たとえば、Windows 7あなたは持っていましたの 「所有者」タブ。
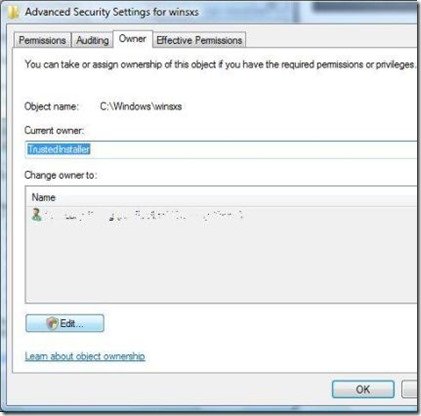
をクリックします編集、を入力してくださいオブジェクト名(管理者または Windows ユーザー名である可能性があります) またはリストからユーザー名を選択し、「OK」をクリックして変更を加えます。
しかし、Windows 11/10, Microsoft が削除しました。所有者タブをクリックして一番上に移動しました。次のスクリーンショットを参照してください。
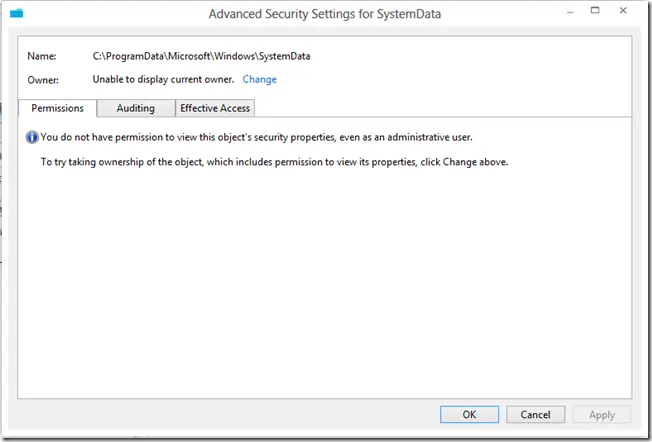
また、許可タブで新しいオブジェクトを追加すると、2 つの異なるビューが表示されます。基本的な権限そしてもう一つは高度な権限。これは、[詳細なアクセス許可] ウィンドウのスクリーンショットです。
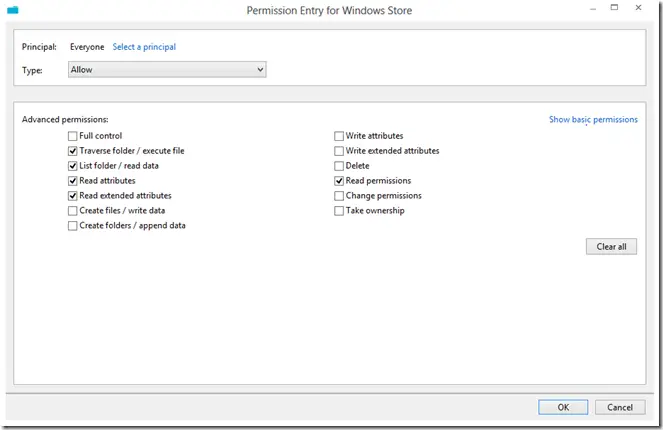
ファイルとフォルダーの所有権を取得する方法
次に、ファイルとフォルダーの所有権を取得する方法を説明します。
ステップ 1:ファイルまたはフォルダーを右クリックして、プロパティウィンドウズ。 「プロパティ」で「」をクリックします。安全」タブ。
ステップ 2:上のスクリーンショットを見るとわかるように、変更する権限がありません。このような場合は、ファイルまたはフォルダーの所有権を取得する必要があります。これを行うには、「」をクリックします。高度な”。
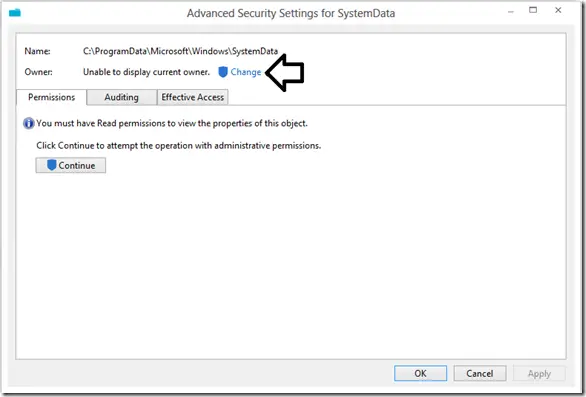
ステップ 3:次に、表示されるウィンドウで「変更」をクリックし、オブジェクト名を入力する必要があります。
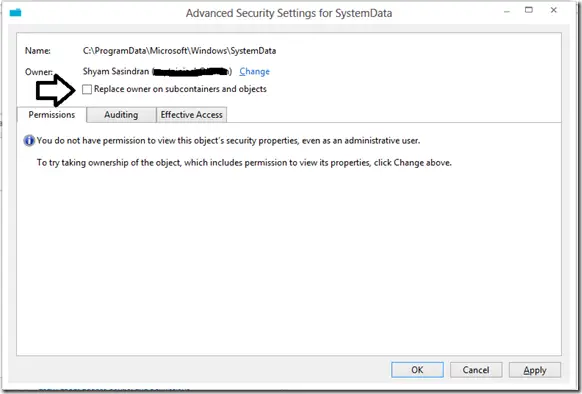
Windows ユーザー名を入力し、「OK」をクリックしました。これで、所有者が Shyam Sasindran に変更されたことがわかります。
「」をクリックしてください所有者を置き換えますサブコンテナそしてオブジェクト」をクリックしてください適用する。
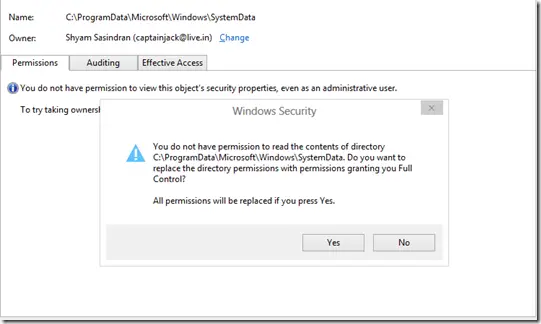
「適用」をクリックすると、この警告メッセージが表示されます。 「はい」をクリックして続行します。
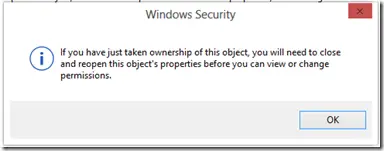
ここで、「OK」を 2 回クリックする必要があります。
次に、もう一度クリックします高度な。
ステップ 4:詳細権限の下に変更が表示され、複数のオブジェクトを追加するオプションが表示されます。
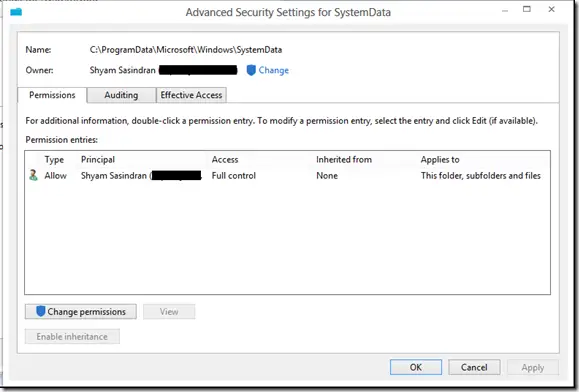
複数のオブジェクトを追加して権限を継承するには、「」をクリックします。変化 権限”。
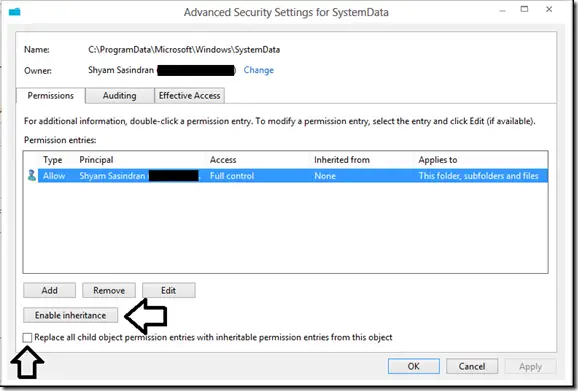
権限を継承するには、「」をクリックします。継承を有効にする”。新しいオブジェクトを追加するには、「」をクリックします。追加」をクリックし、「プリンシパルの選択」をクリックしてオブジェクト名を入力します。
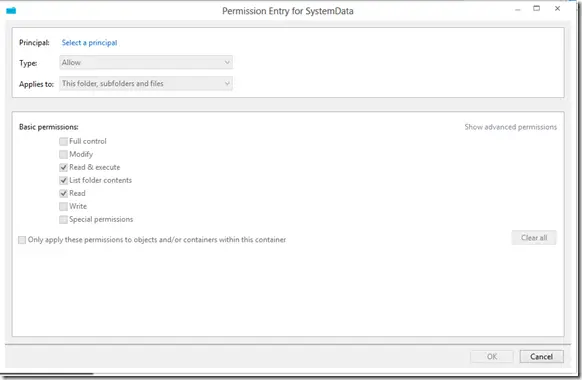
これで、基本権限を有効にすることができます。高度な権限を有効にしたい場合は、「」をクリックします。高度な権限を表示する”。
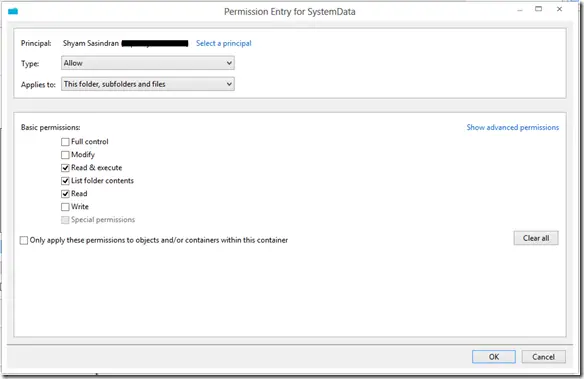
すべて完了したら、「OK」をクリックしてウィンドウを閉じます。
その特定のファイルまたはフォルダーにアクセスできるはずです。システム ファイルまたはフォルダーのアクセス許可を変更する場合は、システムに重大な損傷を与え、セキュリティが侵害される可能性があるので注意してください。したがって、まずシステムの復元ポイントを作成してから、慎重に作業を進めてください。
あなたがそうであればファイルまたはフォルダーのアクセス許可を変更できない、この投稿ではその方法を説明します。Windows のファイルとフォルダーのアクセス許可の問題のトラブルシューティング。
ファイルまたはフォルダーの所有権を変更するにはどうすればよいですか?
ファイルまたはフォルダーの所有権を変更するには、エクスプローラーを開き、所有権を変更するファイルまたはフォルダーに移動します。それを右クリックし、「プロパティ」をクリックします。プロパティ ウィンドウで [セキュリティ] タブに切り替え、右下の [詳細設定] ボタンをクリックします。そのファイルまたはフォルダーの高度なセキュリティ設定が開きます。この投稿で詳しく説明しますファイルまたはフォルダーの所有権を変更する方法。