すべての Windows PC には、さまざまな状況で役立つマイク、カメラ、位置情報機能が備わっています。このガイドでは、どのアプリがカメラ、マイク、位置情報サービスを使用しているかを見つける方法を説明します。Windows 11。
デジタル時代における最大の懸念はプライバシーです。私たちは、自分の姿を録画した人を見たり、遭遇したりしたことがあるかもしれません。ウェブカメラまたは PC のマイクを無効にします。このテクノロジーの利用率は高すぎますが、プライバシーの観点からはそのテクノロジーに対する信頼が低すぎます。 PC 上のカメラ、マイク、位置情報の使用状況を追跡するのは誰にとっても普通のことです。誰もが、自分の PC 上のどのアプリやプログラムがこれらのサービスをどのくらいの時間使用しているかを把握する必要があります。 Windows 11 には、その使用状況とそれを使用したアプリを知らせる機能があります。
Windows 11 でどのアプリがマイク、位置情報、カメラを使用しているかを確認する方法
Windows 11 でどのアプリがカメラ、マイク、位置情報サービスを使用しているかを知るのは簡単なプロセスです。
- 設定アプリを開く
- 「プライバシーとセキュリティ」をクリックします
- 「アプリの権限」まで下にスクロールします
- 「場所」または「カメラ」または「マイク」をクリックします
プロセスの詳細を見てみましょう。
を開きます設定PC 上の [スタート] メニューからアプリを起動するか、ウィン+アイキーボードショートカット。設定アプリで、 をクリックしますプライバシーとセキュリティ左側のサイドバーにあります。
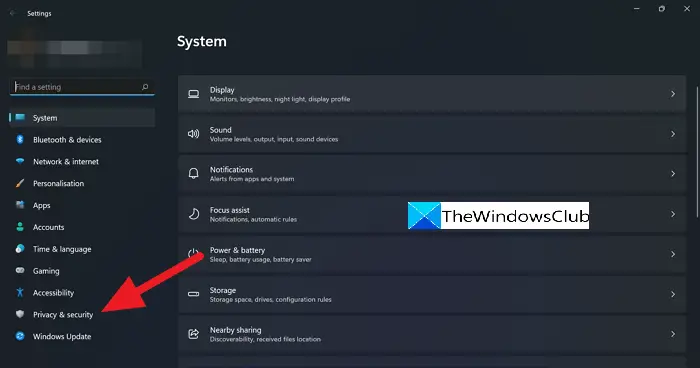
[プライバシーとセキュリティ] ページで、下にスクロールしてアプリの権限セクション。アプリの権限の下に、位置情報、カメラ、マイク、その他のタブが表示されます。リストから任意のタブをクリックすると、その使用状況が表示されます。
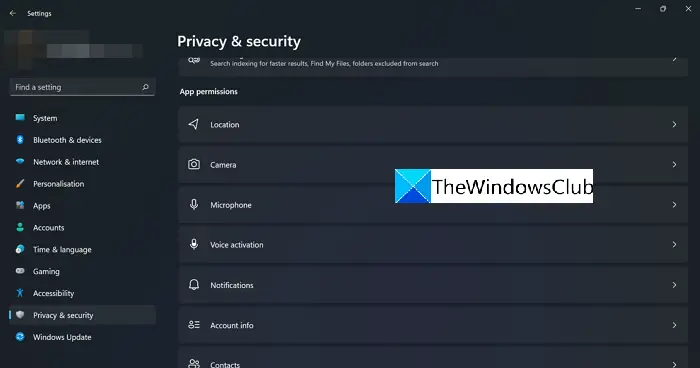
「カメラ」タブをクリックすると、カメラが有効になっているかどうか、どのアプリがカメラを使用したか、最後にアクセスしたのはいつだったかなどが表示されます。特定のアプリにカメラを使用させたくない場合は、アプリの横にあるボタンをクリックして、カメラへのアクセスをオフにします。
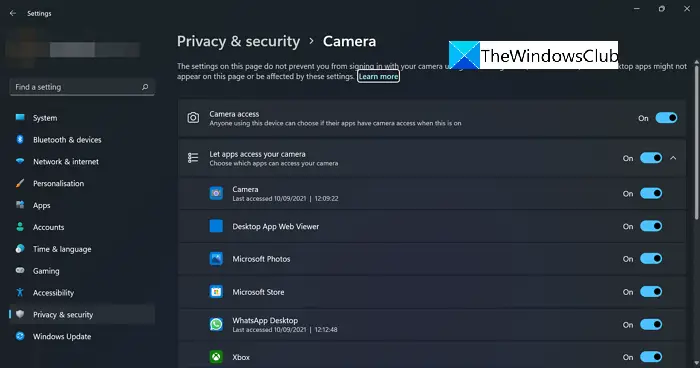
同様に、位置情報サービスとマイク サービスの使用状況を確認し、アクセスをオフにすることができます。
どのアプリがマイクを使用しているかを確認するにはどうすればよいですか?
PC 上でマイクを使用しているアプリを確認するには、[設定]、[プライバシーとセキュリティ] の順に移動します。 [プライバシーとセキュリティ] ページの [アプリのアクセス許可] セクションに [マイク] タブがあります。 [マイク] タブをクリックすると、使用状況とそれを使用しているアプリが表示されます。
私のカメラを使用しているアプリを確認するにはどうすればよいですか?
PC 上のカメラを使用しているアプリを見つけるのは簡単なプロセスです。詳細なデータは、PC のプライバシーとセキュリティ設定で確認できます。上記の手順に従って、使用方法を見つけることができます。





