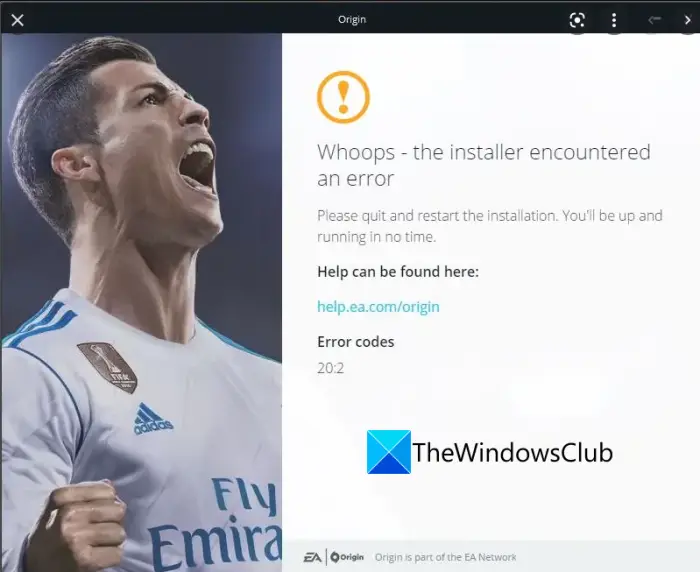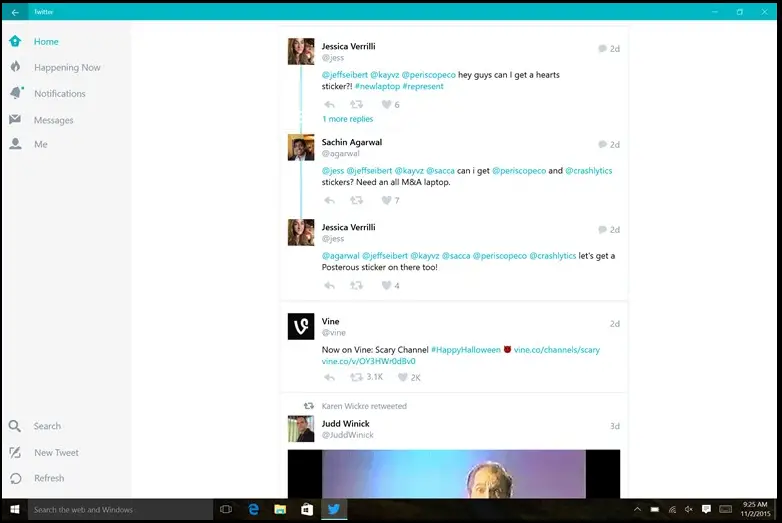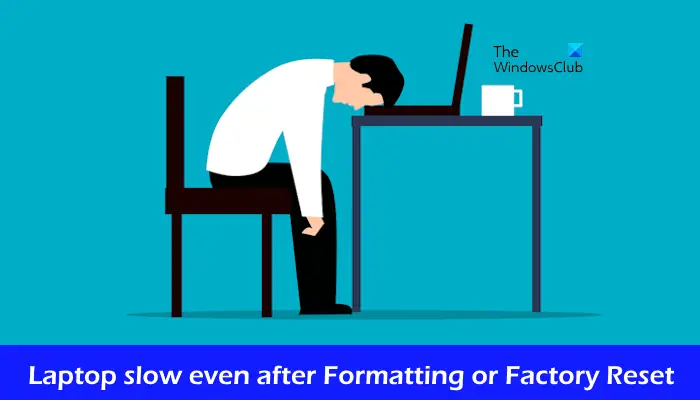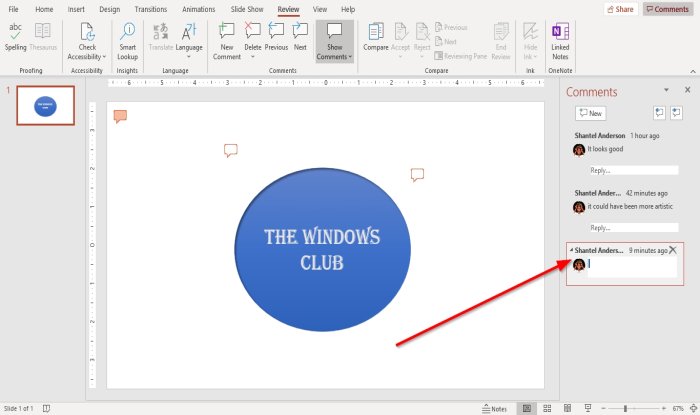ラップトップで作業しているときに、突然 Web カメラのライトが点滅していることに気付いたと想像してください。調べて知りたくありませんかどのアプリがカメラまたはウェブカメラを使用しているか? WhatsApp、Teams、Skype などの正規のソフトウェアである可能性もあれば、マルウェアである可能性もあります。そのため、特にこの問題が複数回発生する場合は、さらに調査することが重要です。この記事では、Windows 11/10 で Web カメラを使用しているアプリを確認する方法と、カメラを使用またはアクセスできるアプリを選択する方法を説明します。
Web カメラを使用しているアプリケーションを確認するにはどうすればよいですか?
Windows 11 で Web カメラの使用が許可されているアプリケーションを確認するには、Windows の設定からサポートを得る必要があります。そのためには、 を押してくださいウィン+アイWindows の設定を開き、プライバシーとセキュリティタブ。ここに、という見出しがあります。アプリがカメラにアクセスできるようにする。この見出しの下に、カメラにアクセスできるすべてのアプリが表示されます。アプリがカメラを使用できないようにするには、対応するボタンを切り替えてカメラをオフにする必要があります。
どのアプリがWebカメラを使用しているか
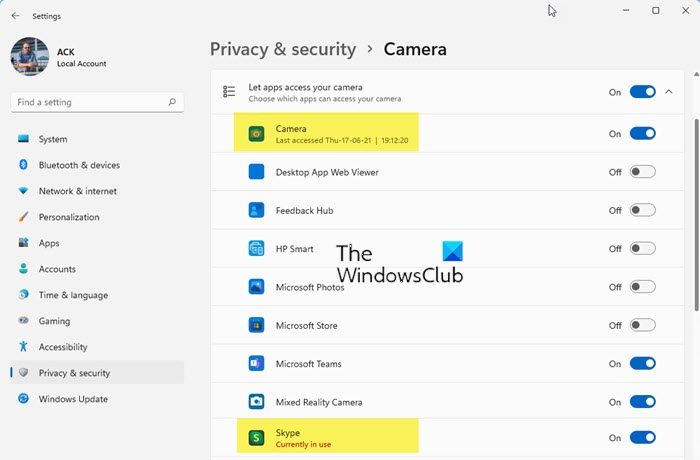
現在 Web カメラまたはカメラを使用しているアプリを確認するには:
- Windowsの設定を開く
- 「プライバシーとセキュリティ」をクリックします
- 左側からカメラ設定を選択します
- ここには、Web カメラが最後にアクセスされた日付が表示されます。
- こちらもご覧ください現在使用中現在ウェブカメラを使用しているアプリの下に表示されます。
別の方法もあります。
Windows コンピュータで、WinX メニューから次の項目を開きます。デバイスマネージャシステムの Web カメラ デバイスを特定します。拡張する必要があります撮像装置s.私のラップトップでは、その下にエントリが表示されます統合されたウェブカメラ。それをダブルクリックして、[プロパティ] ボックスを開きます。 [詳細] タブで、次のプロパティを確認します。物理デバイスオブジェクト名。私の場合、それは、\デバイス\0000004a。
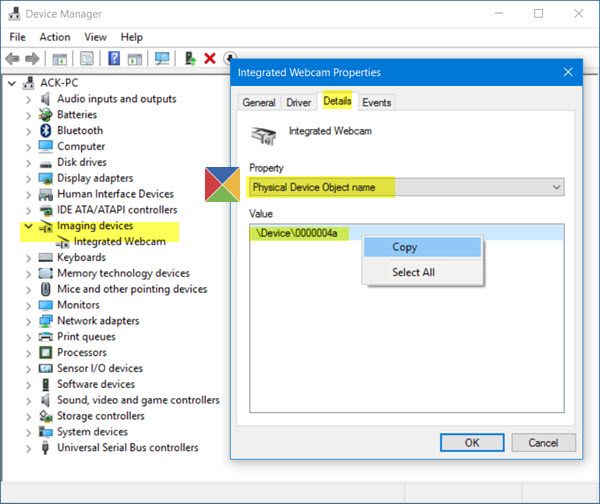
それを右クリックし、「コピー」を選択します。
今すぐダウンロードプロセスエクスプローラーからMicrosoft システム内部。この無料のポータブル ツールは、どのプログラムがどのファイル、プロセス、またはディレクトリを開いているのか、またそのためにどのハンドルや DLL プロセスがオープンまたはロードされたのかを示します。
ツールを開いたら、Ctrl+F を押して検索ボックスを開き、コピーしたテキストをここに貼り付けて、「検索」をクリックします。
このツールは実行中のすべてのプロセスを検索し、どのプロセスがこのハンドルを使用しているかを確認し、ここにプロセスをリストします。
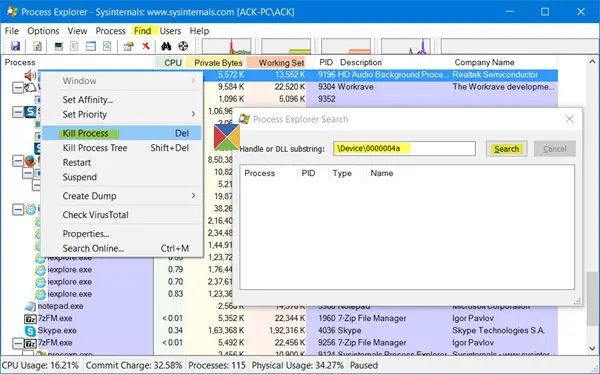
Web カメラを使用しているプロセスを特定したら、それを右クリックして、プロセスを強制終了するそのツールで Web カメラを使用したくない場合。
マルウェアの疑いがある場合は、ウイルス対策ソフトウェアのスキャンを実行してください。
ヒント:ウェブカメラのハッキング攻撃を防ぐWho Stalks My Cam ソフトウェアを使用して。
Windows 11/10 で Web カメラを使用できるアプリを選択する
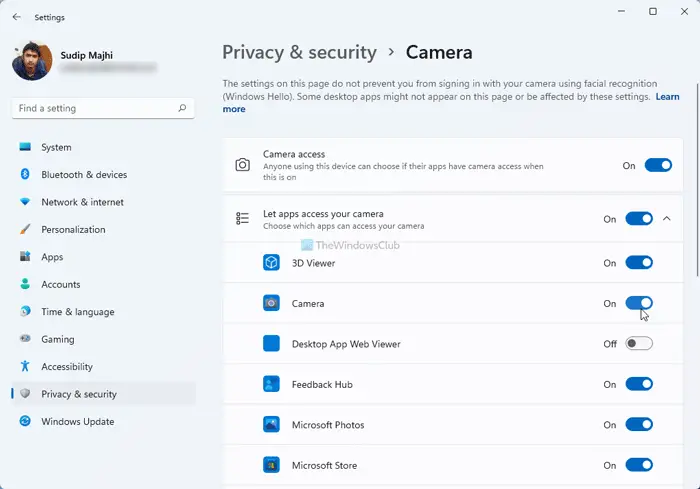
Web カメラを使用できるアプリを選択するにはWindows 11、次の手順に従います。
- プレスウィン+アイにWindowsの設定を開く。
- に行くプライバシーとセキュリティ左側の設定ページ。
- 調べてくださいアプリがカメラにアクセスできるようにする見出し。
- 対応するボタンを切り替えて、カメラへのアクセスをオンまたはオフにします。
ただし、使用している場合は、Windows 10、次の手順に従います。
Windows 10 の設定を使用すると、Web カメラにアクセスしてカメラを使用できるアプリを管理および選択できます。 WinX メニューから、[設定] > [プライバシー] > [カメラ] を開きます。ここには、ウェブカメラにアクセスできるアプリのリストが表示されます。
ここで単に切り替えることができますアプリにカメラを使用させるオフの位置に切り替えて、すべてのアプリへの Web カメラのアクセスを拒否するか、スイッチを個別にオフまたはオンの位置に切り替えて、アプリごとにカメラへのアクセスを停止または許可することができます。このようにして、どのアプリが Web カメラを使用できるかを管理できるようになります。
読む:Windows の別のアプリケーションでカメラが使用されている
最近では、リモート アクセス テクノロジー (RAT)、ハッカーはあなたのシステムを侵害し、あなた自身のウェブカメラを使用してあなたを監視したり、あなたの活動を監視したり、あなたの行動を記録したりする可能性があります。したがって、Web カメラをまったく使用せず、Web カメラを使用して監視または監視されることを恐れている場合は、Web カメラを無効にすることをお勧めします。もちろん、必要に応じて、将来いつでも再度有効にすることができます。
私のカメラが別のアプリケーションで使用されているのはなぜですか?
Windows 11 または Windows 10 でカメラ アクセスをオンにすると、どのアプリでも追加の許可なしに内蔵または外部の Web カメラを使用できます。ただし、特定のアプリがコンピューター上のカメラを使用することをブロックできます。そのためには、前述の手順に注意深く従う必要があります。