この投稿では、その方法を紹介しますPowerShell を使用して Web カメラを検索して無効にするWindows 11/10の場合。
Web カメラは通常、机の上に置かれたり、ユーザーのモニターに取り付けられたり、ハードウェアに組み込まれたりする小型のカメラです。 Web カメラは、2 人以上が参加するビデオ チャット セッション中に使用でき、ライブ音声とビデオを含む会話が可能です。故意または無意識に、Web カメラがプライバシーを侵害していると感じた場合、またはそうしたい場合は、ウェブカメラのハッキング攻撃を防ぐ、あなたはあからさまにそうしたいかもしれませんウェブカメラを無効にする。
PowerShell を使用して Web カメラを検索して無効にする
Windows 11/10 で PowerShell を使用して Web カメラを検索して無効にするには、次の手順を実行します。
まず、Windows コンピューターにインストールされているカメラを見つける必要があります。その方法は次のとおりです。
- プレスWindows キー + Xをクリックしてパワー ユーザー メニューを開きます。
- プレスMキーボードの キーを押してデバイス マネージャーを開きます。
- 中に入るとデバイスマネージャ、インストールされているデバイスのリストを下にスクロールし、イメージングデバイスまたはカメラセクション。
- 右クリック内蔵カメラまたはプライマリ Web カメラをクリックし、プロパティ。
- に行きます詳細タブ。
- 下財産セクションをクリックして選択します一致するデバイスIDドロップダウンから。
- 値を右クリックして選択しますコピー。次に、値をメモ帳に貼り付けます。
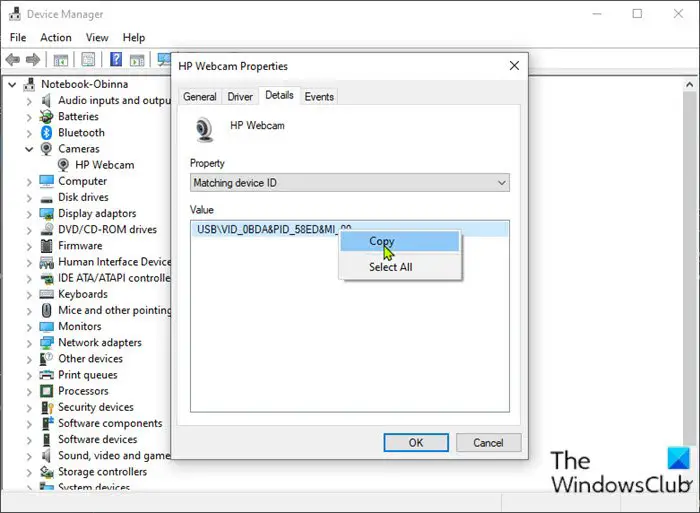
または、PowerShell を使用して以下のコマンドを実行してカメラを見つけることもできます。を置き換えます<PRIMARY CAMERA>デバイス マネージャーにリストされている実際のカメラ名のプレースホルダー - この例ではHP ウェブカメラ。
Get-CimInstance Win32_PnPEntity | where caption -match '<PRIMARY CAMERA>'
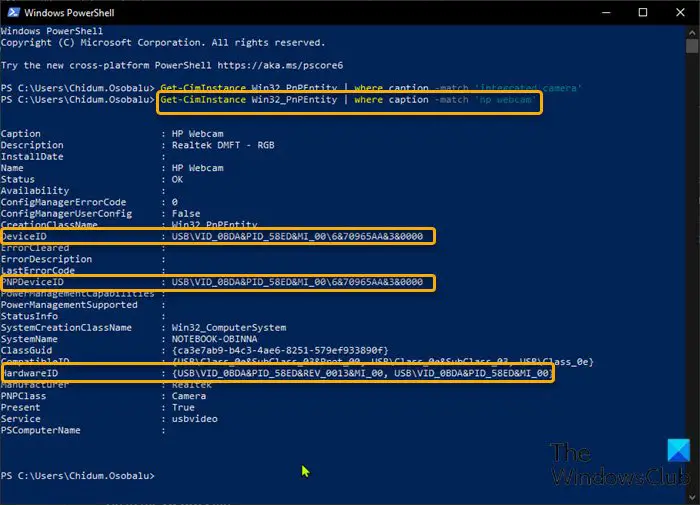
カメラ デバイス ID を取得したので、次のように Devcon コマンドを使用して Web カメラを無効にすることができます。
- ダウンロードしてインストールするWindows ドライバー キット (WDK)適切なアーキテクチャ (32 ビットまたは 64 ビット)オペレーティングシステムの。
ヒント: ダウンロード ページには、Visual Studio が必要であると記載されていますが、その手順をスキップでき、インストール中の警告もスキップできます。
- WDK をダウンロードして C ドライブ上の場所にインストールしたら、PowerShell スクリプトを作成して実行するカメラを無効にするには、次のパラメータ/値を使用します。を置き換えます<FOLDER>プレースホルダーは、Devcon のコピーが存在するフォルダーの実際の名前に置き換えます。
$id = (Get-CimInstance Win32_PnPEntity |
where caption -match '<PRIMARY CAMERA>').pnpDeviceID
$ppid = "{0}{1}" -f '@',$id
Set-Location c:\<FOLDER>
Devcon status $ppid
Devcon disable $ppid
Devcon status $ppidスクリプトが実行されると、デバイス マネージャーでカメラが無効になったことを確認できます。
- にカメラデバイスを有効にする、PowerShell で以下のコマンドを実行します。
devcon enable $ppid
PowerShell を使用して Windows 11/10 で Web カメラを検索し、無効または有効にする方法は以上です。
ソース:Microsoft.com。
今すぐ読んでください:Microsoft PowerShell スクリプト ブラウザスクリプト サンプルを簡単に見つけて使用するのに役立ちます。

![rtkvhd64.sys realtekオーディオドライバーブルースクリーンのウィンドウ11 [修正]](https://rele.work/tech/hayato/wp-content/uploads/2025/01/Realtek-Audio-Driver-is-causing-BSOD.png)



