ソフトウェアまたはオペレーティング システムをインストールするとき、通常、ユーザーはインストーラーによって次のことを求めるプロンプトが表示されます。32ビットまたは64ビットバージョン。あなたはできるダウンロード両方のバージョンを 64 ビット CPU にインストールします。私たちは見てきました設定を使用してコンピューターが 32 ビットか 64 ビットかを確認する方法。今日は、次を使用して Windows 11/10 OS アーキテクチャ (32 ビットまたは 64 ビット) を確認する方法を見ていきます。パワーシェルまたはコマンドプロンプト。
PowerShell を使用して Windows OS アーキテクチャを確認する
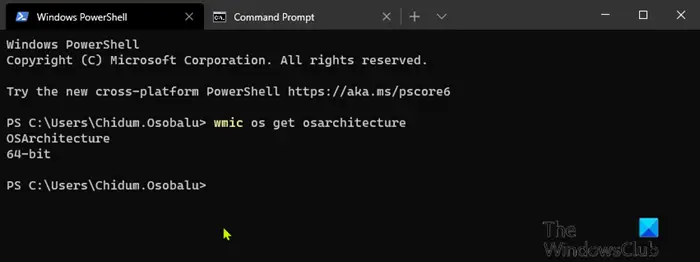
PowerShell を使用して Windows 11/10 OS アーキテクチャを確認するには、次の手順を実行します。
- プレスWindows キー + Xにパワーユーザーメニューを開く。
- 次に、 を押します私キーボードでPowerShellを起動する。
- PowerShell コンソールで、以下のコマンドを入力するかコピーして貼り付け、Enter キーを押します。
wmic os get osarchitecture
このコマンドは、それに応じて Windows 11/10 OS アーキテクチャを出力します。
読む: アプリケーションが 64 ビットか 32 ビットかを判断する方法
コマンドプロンプトを使用して Windows 10 OS アーキテクチャを確認する

- プレスWindowsキー+Rをクリックして「実行」ダイアログを呼び出します。
- [ファイル名を指定して実行] ダイアログ ボックスで「cmd」と入力し、Enter キーを押して実行します。コマンドプロンプトを開く。
- コマンド プロンプト ウィンドウで、以下のコマンドを入力するかコピーして貼り付け、Enter キーを押します。
wmic os get osarchitecture
このコマンドは、それに応じて Windows 11/10 OS アーキテクチャを出力します。
Windows は両方で使用できます32 ビットおよび 64 ビットのアーキテクチャ。これは基本的に、コンピュータがアドレス指定できるメモリの量を意味します。一部のコンピューターは 64 ビット対応ですが、取り付けられるメモリの量によって制限されます。 Windows 11/10 Home 64 ビットは最大 128 GB の RAM をサポートしますが、Windows 11/10 Pro、Education、Enterprise 64 ビットは最大 2 TB の RAM をサポートし、Pro for Workstation は最大 6 TB を使用できます。
32 ビット バージョンの RAM は 4 GB に制限されています。 Windows 11/10 Home は 1 つの CPU に制限されていますが、Windows 10 S、Pro、Education、Enterprise エディションでは最大 2 ソケット、Pro for Workstation では最大 4 ソケットに対応します。現在最新の PC を購入すると、おそらく、64ビットCPUが付属。

![BIOS でレガシーブートがグレー表示される [修正]](https://rele.work/tech/hayato/wp-content/uploads/2022/06/Legacy-Boot-is-greyed-out-in-BIOS.jpg)



