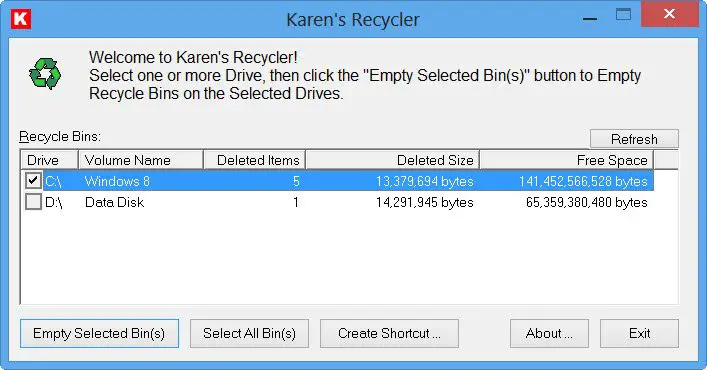UEFI とレガシーBIOS の 2 つのモードです。 BIOS の UEFI モードには、レガシー BIOS モードに比べていくつかの利点があります。 UEFI の導入後、レガシー BIOS モードの人気が下がったのはそのためです。 UEFI の利点には、起動プロセスの高速化、2 TB を超えるハード ドライブのサポート、セキュア ブートなどが含まれます。レガシー BIOS モードはセキュア ブートをサポートしません。したがって、UEFI BIOS モードを備えたコンピューターは、レガシー BIOS モードを備えたコンピューターよりも安全です。 BIOS がレガシー モードと UEFI モードの両方をサポートしている場合は、これら 2 つのモードを切り替えることができます。ただし、一部のユーザーは、UEFI BIOS モードを有効にした後、レガシー BIOS モードに戻すことができません。そうしようとしたところ、彼らは見つけました。BIOS でレガシーブートがグレー表示される。この記事では、BIOS でレガシー ブートがグレー表示される理由と、この問題を解決するために何ができるかを説明します。
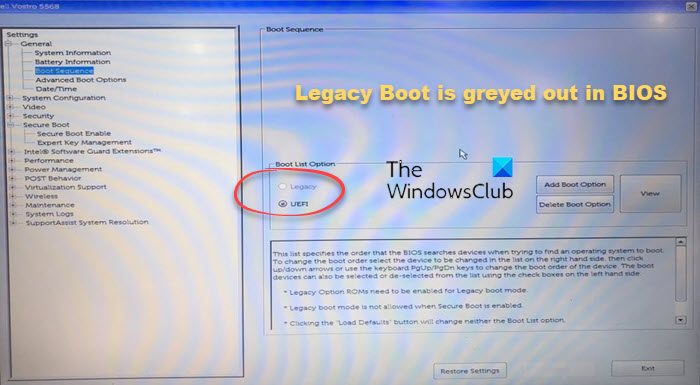
BIOS でレガシーブートがグレー表示される
システム BIOS でレガシー ブートがグレー表示される理由は複数あります。次の提案は問題の解決に役立ちます。続行する前に、インテル NUC 製品を使用している場合は、次のことを確認する必要があります。公式ウェブサイトモデルがレガシー BIOS モードをサポートしているかどうか。
- セキュアブートを無効にする
- チップセットのSATAモードを変更する
- プラットフォームトラステッドテクノロジー (PTT) を無効にする
- モダン スタンバイ モードを無効にする
これらすべての修正を詳しく見てみましょう。
1] セキュアブートを無効にする
レガシー ブートがグレー表示される、または UEFI からレガシーに切り替えることができない最も一般的な理由は、セキュア ブートです。セキュア ブートは、UEFI (Unified Extensible Firmware Interface) の機能の 1 つです。セキュア ブートは、OEM (相手先商標製品製造業者) が信頼するソフトウェアを使用してのみユーザーのシステムが起動することを保証します。 PC の電源を入れると、ファームウェアはブート ソフトウェアとドライバーの各部分の有効な署名をチェックします。これにより、起動プロセス中にマルウェアがコンピュータを制御するのを防ぎます。
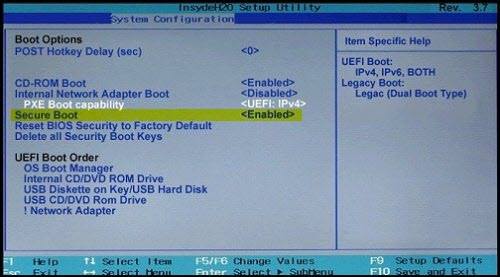
セキュア ブートは UEFI の要件の 1 つです。あなたはできませんレガシー BIOS モードから UEFI BIOS モードに切り替えるシステムでセキュア ブートを有効にするまでは。ただし、UEFI からレガシー モードに戻す場合は、デバイスでセキュア ブートを無効にする必要があります。デバイスでセキュア ブートが有効になっている場合、レガシー ブートは許可されません。システム BIOS でレガシー ブートがグレー表示になっている場合は、セキュアブートを無効にする。これを実行すると、レガシー BIOS モードに戻ることができるはずです。
2] チップセットの SATA モードを変更します。
セキュア ブートを無効にしても、レガシー ブート オプションがグレー表示のままの場合、レガシー BIOS モードの有効化を妨げているのは、チップセットの SATA モードです。 SATA モードが Intel RST に設定されている場合、UEFI からレガシー BIOS モードに切り替えることはできなくなります。この問題を解決するには、チップセットの SATA モードを Intel RST から RAID (RAID を使用する場合) または AHCI (RAID を使用する予定がない場合) に切り替える必要があります。続行する前に、すべてのデータを外付けハードディスクにバックアップすることをお勧めします。
Windows を再インストールしたりデータを失わずにチップセットの SATA モードを Intel RST から RAID または AHCI に切り替えるには、セーフ モードに入る必要があります。これを行う前に、Windows パスワードを覚えていることを確認してください。覚えていないと、セーフ モードから通常モードに入ることができなくなります。こちらもお勧めしますBitLockerを無効にする有効にしている場合。また、BitLocker 回復キーを別の場所に保存するか、紙に書いてください。以下の手順を実行した後、BitLocker を再度有効にすることができます。
以下の手順に従います。
管理者としてコマンド プロンプトを開きます。次に、次のコマンドをコピーしてコマンド プロンプトに貼り付けます。これを貼り付けるには、コマンド プロンプト ウィンドウ内の任意の場所を右クリックするだけです。その後、Enter キーを押します。
bcdedit /set {current} safeboot minimal「」を受け取ると、操作は正常に完了しましたコマンド プロンプトにメッセージが表示された場合は、コマンド プロンプトを閉じてコンピュータを再起動し、システム BIOS に入ります。
さて、変更してくださいSATAコントローラーモードIntel RST から RAID または AHCI へ。変更を保存し、BIOS セットアップを終了します。 Windows は自動的にセーフ モードで起動します。管理者としてコマンド プロンプトを開き、次のコマンドをコピーしてコマンド プロンプトに貼り付けます。その後、ヒットします入力。
bcdedit /deletevalue {current} safeboot「」というメッセージが表示されると、操作は正常に完了しました」コマンド プロンプトを閉じて、コンピューターを再起動します。 Windows は自動的に通常モードで起動します。
上記のプロセスにより、Windows で RAID または AHCI ドライバーが有効になります。これで、BIOS モードを UEFI から Legacy に変更できるようになります。
3] プラットフォームトラステッドテクノロジー (PTT) を無効にする
システムで Intel PTT (Platform Trusted Technology) が有効になっている場合、システム BIOS でレガシー ブート オプションがグレー表示されます。 BIOS がインテル PTT テクノロジーをサポートしているかどうかを確認してください。システム BIOS に入り、次の場所に移動します。安全タブまたはセクション。システムが PTT テクノロジーをサポートしている場合は、そこに表示されます。 PTT が有効になっている場合は、無効にします。 PTT を無効にすると、レガシー BIOS モードをオンにできるようになります。
4]モダンスタンバイモードを無効にする
システムでモダン スタンバイ モードが有効になっている場合、レガシー BIOS モードに切り替えることはできません。モダン スタンバイは、Windows コンピューターの最新の電源モードです。モダン スタンバイ モードでは、しばらく非アクティブ状態が続くとシステムの画面がオフになりますが、バックグラウンド プロセスはアクティブなままです。この電力モードには利点と欠点の両方があります。たとえば、バックグラウンド タスクがアクティブな場合、そのタスクが完了するまで Windows はスリープ状態になりませんが、バッテリーを大量に消費します。
Microsoft によると、システム BIOS 設定によるモダン スタンバイ モードの無効化は、Windows を再インストールするまで有効になりません。ただし、モダン スタンバイ モードを無効にする方法がもう 1 つあります。この方法は多くのユーザーに有効であり、以下でこの方法について説明します。続行する前に、次のことを行うことをお勧めします。システムがモダン スタンバイ モードをサポートしているかどうかを確認してくださいシステムでどの電源モードがアクティブになっているか。システムでレガシー スタンバイ モード (S3 モード) がすでにアクティブ化されている場合は、以下の手順を実行する必要はありません。システムがモダン スタンバイ モードの場合は、「スタンバイ (S0 低電力アイドル) ネットワーク接続済み」というメッセージがコマンドプロンプトに表示されます。
以下に書かれた指示に従ってください。
を押して「実行」コマンドボックスを開きます。勝利+Rキー。タイプregeditそして「OK」をクリックします。クリックはいUAC プロンプトで。これにより、レジストリエディタ。
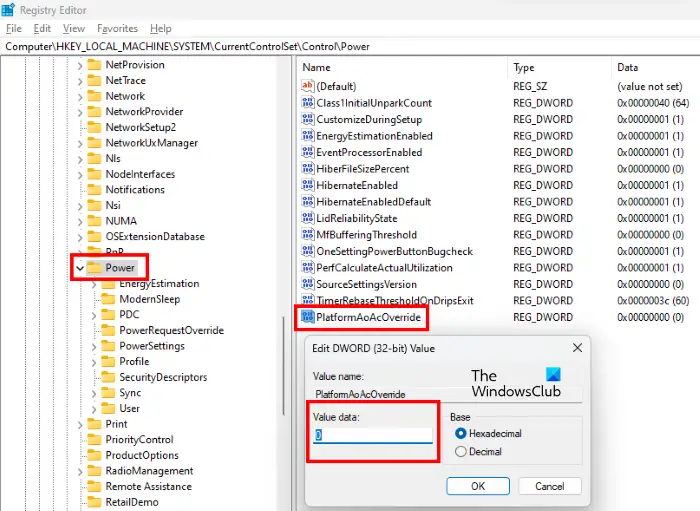
次のパスをコピーし、レジストリ エディタのアドレス バーに貼り付けて、入力。
HKEY_LOCAL_MACHINE\SYSTEM\CurrentControlSet\Control\Power
を選択していることを確認してください力左側のキー。かどうかを確認してください。プラットフォームAoAcOverride右側に値が存在するかどうか。そうでない場合は、手動で作成する必要があります。このためには、右側の空きスペースを右クリックし、「新規 > DWORD (32 ビット) 値」新しく作成した値を右クリックし、選択します。名前の変更。という名前を付けますプラットフォームAoAcOverrideそして「OK」をクリックします。
次に、新しく作成した PlatformAoAcOverride 値をダブルクリックします。 0 が表示されるはずです値のデータ。そうでない場合は、0 を入力して「OK」をクリックします。変更を適用するにはコンピュータを再起動します。
レジストリを編集したくない場合は、以下で説明する方法に従って、Windows PC のモダン スタンバイ モードを無効にすることができます。
コマンド プロンプト経由でモダン スタンバイ モードを無効にする
レジストリ エディターでモダン スタンバイ モードをすでに無効にしている場合は、コマンド プロンプトで再度無効にする必要はありません。コマンド プロンプトでモダン スタンバイ モードを無効にするには、次の手順に従ってください。
管理者としてコマンド プロンプトを開きます。次に、次のコマンドをコピーしてコマンド プロンプトに貼り付けます。その後、ヒットします入力。
reg add HKLM\System\CurrentControlSet\Control\Power /v PlatformAoAcOverride /t REG_DWORD /d 0
上記のコマンドが正常に実行されるまで待ちます。その後、モダン スタンバイ モードは無効になります。モダン スタンバイ モードを無効にすると、BIOS でレガシー ブート モードに切り替えることができるようになります。
読む:Windows 11/10のブートデバイスが見つからないエラーを修正。
BIOS でレガシー ブートを有効にするにはどうすればよいですか?
BIOS のブート モードを変更するオプションは、ブートタブまたはセクション。システム BIOS を入力し、「ブート」タブに移動します。ここで、ハイライト表示しますUEFI/BIOSブートモード矢印キーを使用してオプションを選択し、押します入力をクリックして、UEFI およびレガシーのオプションを表示します。その後、ハイライト表示します遺産矢印キーを使用してオプションを選択し、押します入力。ここで、F10キーを押して変更を保存し、BIOS を終了します。
BIOS モードを変更するオプションがグレー表示になっている場合があります。これは通常、次の場合に発生します。
- システムでセキュア ブートが有効になっています。
- チップセットの SATA モードは Intel RST に設定されています。
- Platform Trusted Technology (PTT) がシステムで有効になっています。
- システムでモダン スタンバイ モードが有効になっています。
この問題を解決するには、セキュア ブートを無効にし、PTT を無効にし、電源モードをモダン スタンバイからレガシー スタンバイに変更し、チップセットの SATA モードを Intel RST から RAID または AHCI に切り替える必要があります。
これがお役に立てば幸いです。
関連している:BIOS でセキュア ブートがグレー表示される
サポートされていないレガシー ブートを修正するにはどうすればよいですか?
「」を獲得できます。レガシーブートはサポートされていませんハードディスクのパーティションが GPT に設定されている場合は、「」というメッセージが表示されます。 UEFI BIOS モードは GPT パーティションを使用しますが、レガシー モードは MBR パーティションを使用します。したがって、ハードディスクに GPT パーティション スタイルがある場合、レガシー ブート モードを有効にすることはできません。この問題を解決するには、GPT パーティション スタイルを MBR に変換します。