正常に動作していたコンピュータの電源を入れると、メッセージが表示されます。ブートデバイスが見つかりません, そうなるとパニックに陥る可能性が高くなります。エラー メッセージとともに、次のことを求めるメッセージが表示される場合もあります。ハードディスクにオペレーティング システムをインストールしてください、ハードディスク<xxx>。また、F2 を押してシステム診断を開始するように求められます。
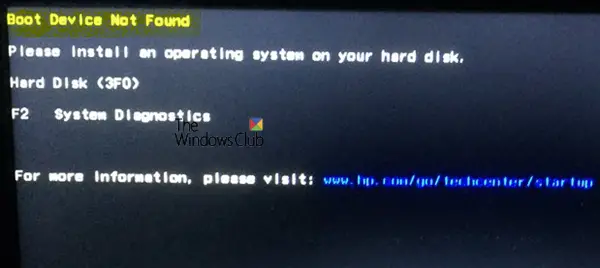
ブートデバイスが見つからないというエラーは何を意味しますか?
Windows をドライブにインストールすると、それがブート デバイスになります。コンピューターが起動すると、BIOS または UEFI はそのドライブにインストールされている OS を検索し、さらにプロセスを続行します。について読むことができますWindows の起動方法ここ。エラーコードに戻りますが、BIOS または UEFI起動できるデバイスが見つからない場合は、起動デバイスが見つからないというエラーが表示されます。
ブートデバイスが見つかりません
これらは、問題を解決するために従うことができるトラブルシューティングのヒントです。ブートデバイスが見つかりませんエラー。物理的な問題またはソフトウェアの問題である可能性があります。
- ブートドライブとの接続を確認してください
- ブート順序の変更
- リカバリからのブートレコードの修正
- プライマリ パーティションがアクティブかどうかを確認する
必ずご用意ください起動可能な Windows USB ドライブ。最後の 2 つのオプションでは、コマンドを実行するためにアドバンスト リカバリ モードで起動する必要があります。
1] ブートドライブとの接続を確認します
キャビネットが付属するカスタム PC を使用している場合は、キャビネットを開けることをお勧めします。接続されている電源をすべて取り外し、ワイヤーを確認します。ドライブはケーブルを介してマザーボードに接続されます。両端がしっかり接続されているか、紛失していないか確認してください。取り外して再接続して、ブーツが機能するかどうかを確認することをお勧めします。
ラップトップを使用している場合。選択肢は 2 つあります。ラップトップを開けて接続が緩んでいないか確認するスキルをお持ちの場合は、先に進んでください。そうでない場合は、他のヒントがどれもうまくいかない場合は、サービス センターに持ち込んでください。
2] ブート順序の変更
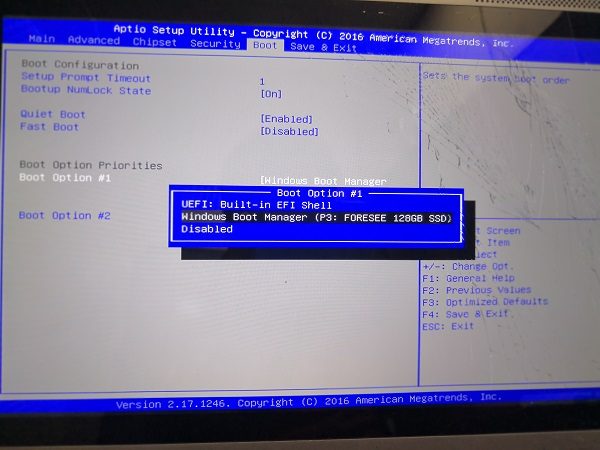
コンピューターが起動すると、BIOS または UEFI が起動順序を調べます。順序は、まずブート ドライブを探すことです。何らかの理由で USB がコンピュータに接続されており、最初の起動デバイスが USB であれば、問題は解決済みです。 USB を取り外して起動するか、BIOS に入ることができます。ブート順序を変更します。
ハードウェアに問題がない場合は、ソフトウェアを通じて問題を解決してみましょう。ブータブル USB ドライブを使用して、ブートします。アドバンストリカバリモードをクリックしてコマンド プロンプトを開きます。
読む:ブート可能なイメージが見つからないため、ノートブックがシャットダウンされます
3] リカバリからブートレコードが見つからない問題を修正
コマンド プロンプトで、bootrec コマンドを使用して、BCDを再構築するまたは別名で知られているブート構成データ。これには、Windows の起動方法に関するブート構成パラメーターが含まれています。破損している場合、BIOS はブート ドライブを見つけることができません。使用できますブートレック/rebuildbcd。
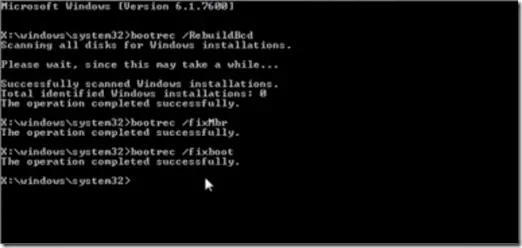
その方法については詳細な投稿をお読みくださいマスターブートレコードを修復するここで、次のコマンド オプションを使用します。
bootrec /fixmbr bootrec /fixboot bootrec /scanos bootrec /rebuildbcd
完了したら、コンピュータを起動すると、ブート ドライブが検出され、Windows OS がロードされます。
4] プライマリパーティションがアクティブかどうかを確認します
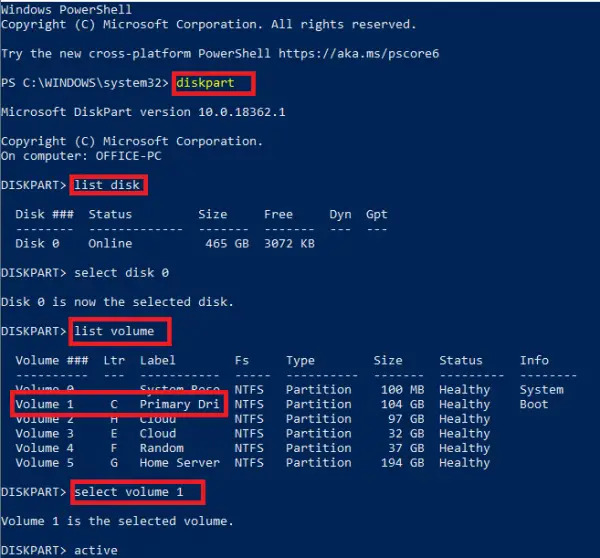
複数のパーティションがあるハード ドライブでは、Windows をインストールするパーティションはプライマリ パーティションと呼ばれます。プライマリであることとは別に、アクティブなパーティションである必要があります。を使用する必要があります。DiskPart ツールパーティションをアクティブ化します。 GUIにはアクセスできないのでコマンドプロンプトから実行します。
DiskPart list disk select disk 0 list volume select volume X (where x is the volume where Windows is installed) active exit
完了すると、プライマリ ドライブがアクティブになり、問題なくコンピュータを起動できるようになります。必ず正しいボリュームを選択してください。そうでない場合は、戻って再度変更する必要があります。
ヒント:無効化ローカルセキュリティ当局の保護多くの人がこの問題を解決するのに役立っていることが知られています。
これがお役に立てば幸いです。
関連記事:






