長年の Windows ユーザーはこの用語をよく知っているかもしれません。UEFI。そうでない人のために説明すると、UEFI は次の略称です。統合された拡張可能なファームウェアインターフェイス、ハードウェアをセットアップし、オペレーティング システムをロードして起動するための一種の BIOS の置き換えです。これは、Intel によって Intel Boot Initiative として最初に導入されましたが、後に EFI に変更されました。

その後、EFI は Unified EFI Forum に引き継がれたため、UEFI と名付けられました。 UEFI にはブート マネージャーが付属しており、別個のブート ローダーが不要になります。さらに、起動が速くなり、ネットワークのサポートが向上します。
PC が UEFI または BIOS を使用しているかどうかを確認する
最新の Windows PC は UEFI サポートを備えて出荷されており、PC のモデル番号が UEFI をサポートしているかどうかを OEM に確認することをお勧めします。ただし、お使いの PC がサポートおよび使用しているかどうかを自分で確認したい場合は、UEFI/EFI または BIOS、以下の手順に従ってください。
- setupact.log ファイルを使用する
- システム情報ツールを使用する
- コマンドプロンプトを使用する
- Windows PowerShell を使用する
以下では、これらすべての方法を詳しく説明します。
1] setupact.log ファイルを使用する
PC が UEFI またはレガシーを使用しているかどうかを確認する最初の方法は、setupact.log ファイルを開くことです。このファイルは、Windows コンピュータのルート ディレクトリにあります。
ファイル エクスプローラーを開き、次のフォルダーに移動します。C:\Windows\パンサー。
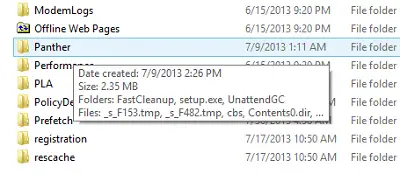
Panther という名前のフォルダーに、次のタイトルのテキスト ファイルが表示されます。setupact.log。このファイルをダブルクリックして開きます。管理者としてサインインしているにもかかわらず、このファイルを開く権限がない可能性があります。したがって、次のことを行う必要があります。このファイルの所有権を取得します。続行する前に、システムの復元ポイントを作成することをお勧めします。このファイルの内容を確認した後、忘れずに変更を元に戻してください。
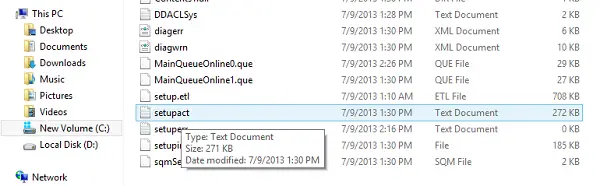
setupact.log を開いたら、Ctrl+F をクリックして [検索] ボックスを表示し、という名前のエントリを検索します。検出されたブート環境。
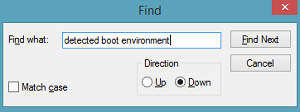
「検出されたブート環境」を見つけたら、次の言葉に気づくでしょう。BIOSまたは UEFI は次のように言及します。
Callback_BootEnvironmentDetect: Detected boot environment: BIOS
または
Callback_BootEnvironmentDetect: Detected boot environment: UEFI
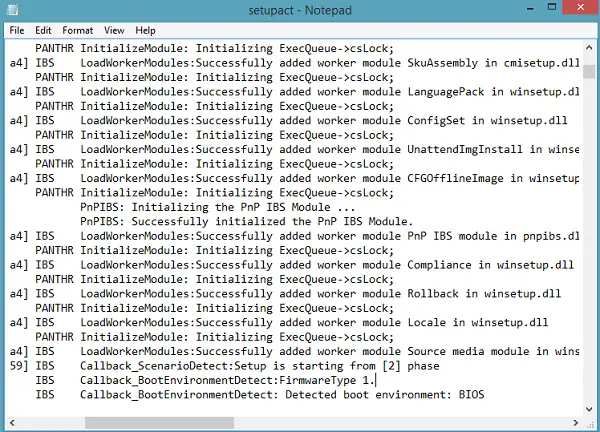
PC が UEFI をサポートおよび使用している場合は、「UEFI」という単語が表示され、それ以外の場合は「BIOS」という単語が表示されます。
読む:BIOS または UEFI パスワードの設定および使用方法。
2] システム情報ツールを使用する
または、次のように開くこともできます。走る、 タイプMS情報32をクリックして Enter キーを押して開きますシステム情報。
PC が BIOS を使用している場合は、「Legacy」と表示されます。 UEFIを使用している場合は、UEFIと表示されます。 PC が UEFI をサポートしている場合、BIOS 設定を確認すると、セキュアブートオプション。
一般に、UEFI 対応マシンは BIOS ベースのマシンに比べて起動時間とシャットダウン時間が速くなります。 UEFI を必要とする Windows 機能のリストは次のとおりです。
- セキュア ブートは、Windows の起動前プロセスをブートキットやその他のマルウェア攻撃から保護します。
- 早期起動のマルウェア対策(ELAM) ドライバーは最初にセキュア ブートによってロードされ、ロードされる前に Microsoft 以外のドライバーをすべてチェックします。
- Windows トラステッド ブートは、起動時にカーネルとシステム ドライバーを保護します。
- メジャード ブートは、ファームウェアからブート開始ドライバーまでのコンポーネントを測定し、これらの測定値を TPM チップに保存します。
- Device Guard は CPU 仮想化と TPM サポートを使用して、AppLocker を使用した Device Guard、および Credential Guard を使用した Device Guard をサポートします。
- クレデンシャル ガードDevice Guard と連携し、CPU 仮想化と TPM サポートを使用して NTLM ハッシュなどのセキュリティ情報を保護します。
- BitLocker ネットワーク ロック解除は、企業ネットワークに接続されている場合、再起動時に Windows のロックを自動的に解除します。
- 大容量のブート ディスクを有効にするには、GUID パーティション テーブルまたは GPT ディスク パーティショニングが必要です。
3] コマンドプロンプトを使用する
コマンド プロンプトを使用して、システムにレガシー BIOS または UEFI が搭載されているかどうかを確認することもできます。まず、管理者としてコマンド プロンプトを開き、次のコマンドを入力して Enter キーを押します。管理者としてコマンド プロンプトを開くには、[Windows Search] をクリックし、コマンド プロンプトを右クリックして、[管理者として実行] を選択します。
bcdedit
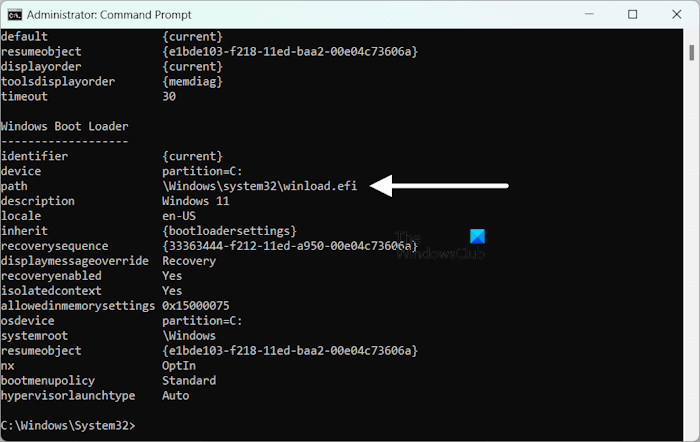
さあ、探してくださいパスの下にWindowsブートローダー。パスに \Windows\system32\winload.efi が表示されている場合、システムには UEFI が搭載されています。
パスが表示されている場合\Windows\system32\winload.exe、お使いのシステムにはレガシー BIOS が搭載されています。
4] Windows PowerShellを使用する
Windows PowerShell を使用して、システムにレガシー BIOS または UEFI が搭載されているかどうかを確認することもできます。 [Windows Search] をクリックし、「PowerShell」と入力します。検索結果から PowerShell を選択して PowerShell を開きます。
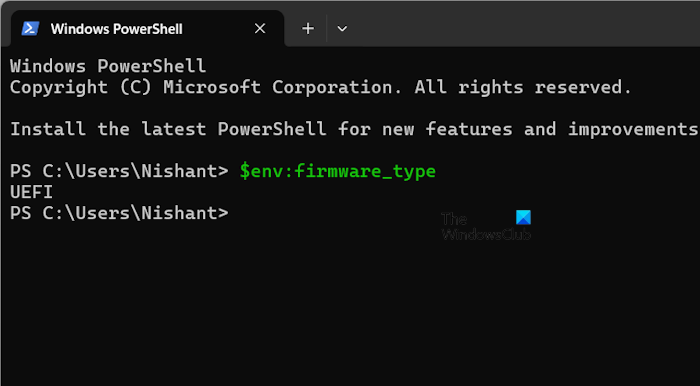
次のコマンドをコピーし、PowerShell ウィンドウに貼り付けます。その後、Enter キーを押します。
$env:firmware_type
PowerShell にシステム BIOS モードが表示されます。
これがお役に立てば幸いです。
BIOS は UEFI に置き換えられますか?
はい、BIOS は UEFI に置き換えられました。最近のほとんどすべてのコンピューターの BIOS モードは UEFI です。 UEFI にはレガシー BIOS に比べて多くの利点があるため、最新のコンピューターでは BIOS が UEFI に置き換わりました。 UEFI はレガシーよりも安全です。さらに、レガシー BIOS は MBR パーティション テーブルをサポートしますが、UEFI は GPT パーティション テーブルを使用します。 MBR パーティション テーブルの最大の欠点は、最大 4 つのパーティションしかサポートされないことです。
UEFI は BIOS よりも優れていますか?
はい、UEFI は多くの点で BIOS よりも優れています。レガシー BIOS モードと比較して、UEFI には多くの利点があります。レガシー BIOS は MBR パーティション テーブルをサポートし、UEFI は GPT パーティション テーブルをサポートします。レガシー BIOS は、最大 4 つのハードディスク パーティションのみをサポートします。レガシー BIOS は、UEFI と比較して起動時間が遅くなります。






