BIOSの略です基本的な入出力システム。名前が示す以上のものです。 BIOS が入出力システムを制御すると考える人もいるかもしれません。しかし、BIOS はそれ以上の機能を備えており、適切な BIOS がなければオペレーティング システムを続行することはできません。今日は、コンピューターのBIOSとは何ですか。
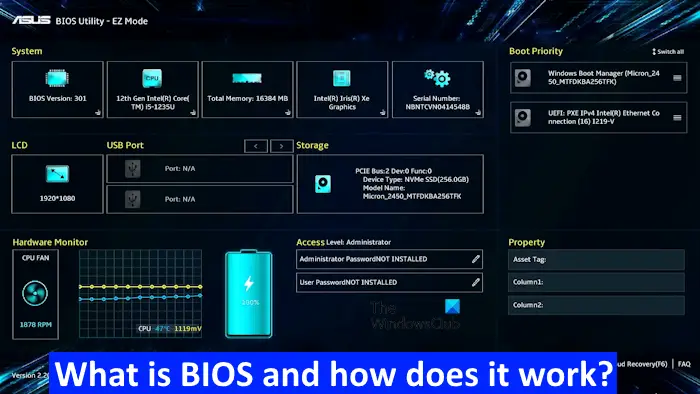
BIOS は、Microsoft が作成した構造化 DOS よりも前の、DOS (ディスク オペレーティング システム) の時代から私たちのコンピュータに組み込まれてきました。これはコンピュータの最も重要なコンポーネントの 1 つですが、定期的に画面に表示されることでは評価されません。この記事では、コンピューターの最も基本的なコンポーネントについても説明し、コンピューターが動作するためにそれがコンピューターに必要な理由についても説明します。
BIOSとは何ですか?
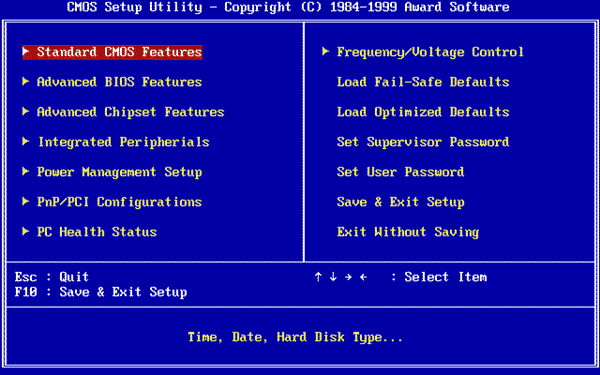
BIOSは簡単に言えばファームウェアです。これはコンピューターのマザーボードの一部のチップに保存されており、基本的にはオペレーティング システムのロードを支援するために実行される一連の命令です。 BIOS がなければ、OS はロードできません。
コンピューターの電源を入れると、BIOS 命令が開始されます。これらの手順により、コンピュータ上の RAM とプロセッサ (障害がないか) がチェックされます。
- 各コンパートメントをチェックして、すべてが動作しているかどうかを確認することで RAM を列挙します。
- RAM とプロセッサをチェックアウトした後、コンピュータに接続されている他のデバイスをチェックします。
- キーボードやマウスを含むすべての周辺機器を検出し、起動オプションをチェックします。
- ブート オプションは、BIOS で設定された順序 (CD-ROM からのブート、ハード ドライブからのブート、LAN からのブートなど) でチェックされます。
- ユーザーまたはマシン ベンダーが BIOS を構成した順序で、デバイス上のブートストラップがチェックされます。
- ブートストラップが見つかった後、OS 用に確保されているランダム アクセス メモリ (RAM) に OS の重要な部分をロードすることで、コンピュータの制御をオペレーティング システムに渡します。
読む:BIOS設定の使用方法Windows コンピュータの場合。
これは BIOS の機能の包括的なリストではありません。また、CMOS およびその他のチップをチェックして、コンピュータの日付と時刻を設定し、デバイス ドライバをメモリにロードします。入力および出力の割り込み (信号) をチェックして RAM にアップロードし、オペレーティング システムが何が起こっているかを認識できるようにします。たとえば、ユーザーがキーを押すと、割り込み要求が作成され、BIOS に渡され、オペレーティング システムに送信されます。次に、オペレーティング システムは、プログラムされた方法に従って、実行するアクションを決定します。
BIOS がないとオペレーティング システムが動作しない理由は、BIOS がハードディスクまたはリムーバブル ディスク上に存在するためです。ハード ディスクとリムーバブル ディスク ドライブが機能するようにドライバをロードするのは BIOS です。次に、オペレーティング システムの主要な部分をロードします。MBR、GPT、FAT などをメモリにロードし、オペレーティング システムがロードを継続できるようにします。
読む:PC が UEFI または BIOS を使用しているかどうかを確認する
BIOS設定を変更する方法
必要に応じて BIOS を簡単に変更できます。 BIOS で行う最も一般的な変更は、ブート順序の変更です。コンピューターの起動中にキーボードの DEL キーを押して BIOS に入ります。そこから、さまざまなヘッダーの下にグループ化されたさまざまなオプションを確認できます。 Tab キーと矢印キーを使用して移動します。必須項目の値を変更するには、Page Up キーと Page Down キーが必要になる場合があります。完了したら、F10 を押して変更を保存し、終了します。オプションは画面の右または下に表示されるので、変更を保存または破棄するためにどのキーを押すかがわかります。オプションでは、値の変更に使用するキーも指定します。
読む:
BIOSをアップデートする方法
コンピューティングのシナリオが変化すると、新しいデバイスなどが導入されます。コンピューターをこれらのデバイスで動作させるには、BIOS をアップグレードする必要があります。オペレーティング システムが新しい周辺機器の検出に失敗する場合、BIOS がそれを処理する方法を知らないために発生する可能性があります。このような問題が発生した場合は、BIOS アップデートが利用可能かどうかを確認することをお勧めします。
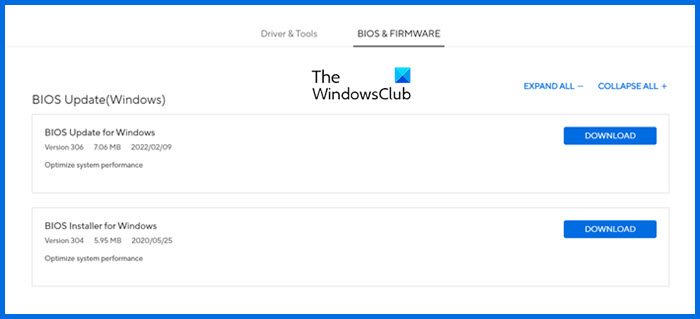
あなたがしなければならないBIOSのバージョンを確認してください初め。これは、起動時に DEL を押して BIOS に入ることで実行できます。コンピューターの BIOS のバージョンを取得したら、BIOSをアップデートする、コンピュータの製造元の Web サイトにアクセスして、BIOS の更新バージョンが入手可能かどうかを確認します。存在する場合は、ダウンロードして実行します。このプロセスでは通常、BIOS チップ上の以前の情報がすべて消去され、新しい情報で書き換えられます。
BIOS のアップグレード中は必ず電源をバックアップしてください。処理中にコンピューターの電源が切れた場合、BIOS が破損している可能性があり、それを修復するには技術者が必要になるためです。ブート CD/DVD が役立つ場合もあれば、BIOS の再書き込み中の電源切断やシステムの突然の電源オフ後の BIOS の状態によっても異なります。
CPU と RAM を使用せずに BIOS をフラッシュする方法
CPU と RAM を使用せずに BIOS をフラッシュすることで、BIOS を最新バージョンに更新することもできます。この方法は、CPU と RAM をアップグレードした後にコンピュータが起動しない場合に役立ちます。一部のマザーボードには専用のボタンがあります。BIOSをフラッシュする。マザーボードにそのようなボタンがある場合は、それをフラッシュできます。
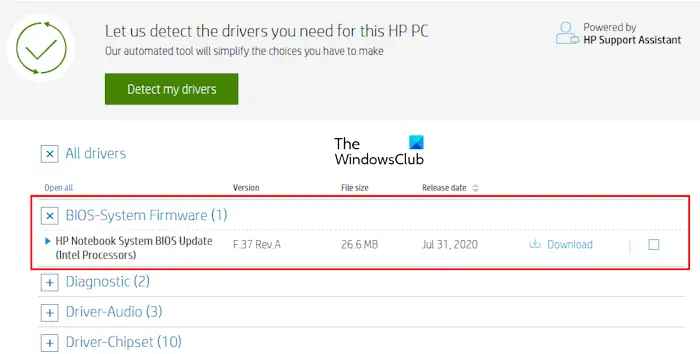
CPU や RAM を使用せずに BIOS をフラッシュするのは簡単なプロセスです。まず、コンピュータの製造元の公式 Web サイトから BIOS の最新バージョンをダウンロードします。必要な形式でファイルを USB フラッシュ ドライブにコピーします。 USB フラッシュ ドライブのファイル システムは FAT32 である必要があります。次に、電源をオンにして、USB フラッシュ ドライブを必要な USB ポートに接続します。専用のボタンを押して、BIOS のフラッシュ プロセスを開始します。
このプロセスには最大 10 分かかります。 BIOS をフラッシュする正確なプロセスを知るには、ユーザー マニュアルを参照することをお勧めします。
読む: BIOS キャッシュまたはシャドウイングを無効にする方法?
重要:コンピュータが正常に動作している場合は、BIOS を更新したりフラッシュしたりする必要はありません。いずれにしても、BIOS を更新したい場合は、自分で BIOS を更新しようとせず、より適切な知識を備えたコンピュータ技術者に依頼することをお勧めします。
必要な場合:

![Twitch でフルスクリーンが機能しない [修正]](https://rele.work/tech/hayato/wp-content/uploads/2022/06/Log-out-of-Twitch.jpg)



