Windowsを長く使っている方ならご存知かと思いますが、BIOSまたはUEFIパスワード。このパスワード ロックにより、Windows コンピュータが起動する前であっても、設定したパスワードを入力する必要があります。ただし、BIOS または UEFI パスワードに関する最大の問題は、Microsoft アカウントのような回復オプションがないことです。このガイドでは、Windows コンピューターの BIOS または UEFI パスワードを回復または設定する方法を説明します。
BIOS または UEFI パスワードはハードウェア レベルで保存されます。したがって、OEM がパスワードを回復する方法を望んでいない限り、またはパスワードを回復する方法を設定していない限り、パスワードをリセットすることは不可能です。場合によっては、非常に厳格なので、カスタマー ケアに電話するしか解決方法がない場合もあります。このロックがかかっている Windows コンピュータは、Windows を再インストールしてもロックを解除できないことに注意してください。
読む:BIOS または UEFI パスワードの設定および使用方法。
BIOS または UEFI パスワードを回復またはリセットする
Windows10 で紛失または忘れた BIOS または UEFI パスワードを回復、リセット、または設定したい場合は、次のオプションがあります。
- CMOSバッテリーを一時的に取り外します
- を使用して不明な BIOS/UEFI パスワードをクリアします。bios-pwWebサイト
- カスタマーケアに電話してください。
1] CMOSバッテリーを一時的に取り外します
すべてのマザーボードには CMOS バッテリーが付属しています。これにより、システムがクロックを刻み続け、コンピュータの電源が切れたときに BIOS 設定が失われないようにすることができます。したがって、コンピュータの電源がオンになると、CMOS バッテリによって、コンピュータを起動するための情報が利用可能であることが確認されます。
ただし、CMOS バッテリーを 30 秒または 1 分程度一時的に取り外すと、設定は失われます。一部のマザーボードは、バッテリーを長時間取り外しておくとすべてがリセットされるように設計されています。これには、BIOS/UEFI のパスワードが含まれます。
2] bios-pw Web サイトを使用して不明な BIOS/UEFI パスワードをクリアする
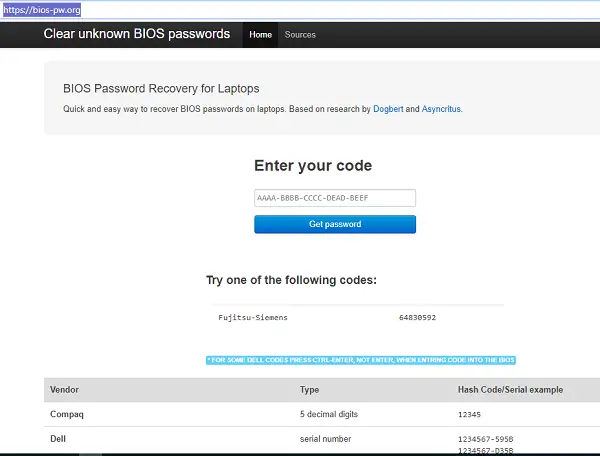
上記の手順がうまくいかない場合は、これを使用してくださいBIOS パスワード Web サイトでクリアします。次の手順に従います。
- BIOS によって要求されたときに、間違ったパスワードを複数回入力します。これにより、システムからロックアウトされます。
- これを画面に新しい番号またはコードを投稿します。これには、システムが無効になっている [AAAAA] サービス タグ [BBBBB] に関するメッセージが含まれます。
- BIOS パスワード Web サイトを開き、そこに XXXXX コードを入力します。 Enter キーを押すだけではなく、必ず Shift+Enter キーを押してください。
- 次に、Windows コンピューター上の BIOS / UEFI ロックの解除を試行できる複数のロック解除キーが提供されます。
3] カスタマーケアに電話する
どの方法もうまくいかない場合は、カスタマー ケアに電話して提案を受けるのが最善です。電話でサポートしてくれるかもしれません。サービスタグまたは、サービスセンターに行って問題を解決してもらうことをお勧めします。
ヒント:PC CMOS クリーナーそしてCmosPwdは、忘れた BIOS パスワードを回復またはリセットするのに役立つ 2 つのツールです。
BIOS または UEFI パスワードを設定する
にパスワードを設定していますBIOS または UEFI推奨されませんが、決心した場合は、次の方法で実行できます。ただし、BIOS または UEFI インターフェイスは OEM ごとに異なります。したがって、セキュリティまたはパスワードに関連するものを探してください。次のようなオプションがあります
- スーパーバイザーパスワード: 重要な設定を変更するためのマスターパスワードのようなものです。
- ユーザーパスワード: これを使用すると、誰でも細かい設定を変更できます。
- ハードドライブのマスターパスワードまたは一般的なパスワード。
一部の OEM は、BIOS パスワードの入力が必要なマイクロコントロールを提供しています。たとえば、通常の再起動やブート デバイスの選択時にスキップするオプションが表示される場合がありますが、無人再起動やコンピュータの電源が入っている場合などには、そのオプションを入力する必要がある場合があります。
パスワードを削除するためにここにいる場合は、同じセクションでパスワードの削除オプションを探してください。設定したパスワードを一度入力するプロンプトが表示されます。正しければ、BIOS パスワードが削除されます。
完了したら、必ず BIOS を保存して終了してください。コンピューターを再起動し、設定が正しく適用されたかどうかを確認します。
最後に、BIOS/UEFI ロックには十分注意してください。これではなく、Microsoft アカウントを使用してコンピューターをロックすることをお勧めします。
BIOS に入る特別なキーは何ですか?
コンピューターのブランドが異なると、BIOS に入力するためのキーが異なります。通常、これらのキーは F1、F2、F10、F12、または DEL キーです。 BIOS に入るためにシステムに割り当てられているキーを確認するには、システムのマニュアルを参照するか、サポートにお問い合わせください。
BIOS を手動でデフォルトにリセットするにはどうすればよいですか?
システム BIOS が破損した場合は、リセットできます。BIOSのリセットすべての設定をデフォルトに戻します。 BIOS の破損は、マルウェア感染、電力サージなどのいくつかの原因によって発生します。HP などの一部のバンドのコンピューターには、BIOS をリセットするための特定のキーの組み合わせがあります。システムマニュアルを参照するか、サポートにお問い合わせください。コンピュータにキーの組み合わせがない場合は、BIOS 設定を入力してリセットする必要があります。
それでおしまい!






