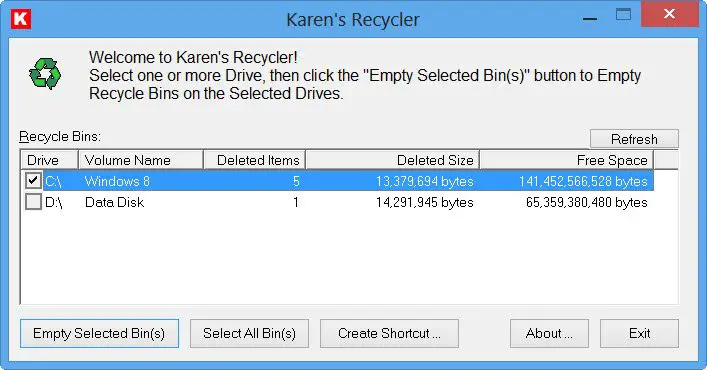メーカーは、システムごとに固有のサービス タグによって特定のデバイスを追跡します。その方法は次のとおりですサービスタグを見つけるWindows 11/10 ラップトップでは、カスタマー サポートに問い合わせる際に、より適切なサポートを受けることができます。

現在、さまざまなメーカーから大量のラップトップが販売されており、どのメーカーも自社が製造する各システムの記録を保持することが重要です。ほとんどのラップトップ メーカーは、と呼ばれる単純なものを使用しています。サービスタグこれにより、より良いサポートを提供するためにラップトップにどのようなハードウェアが搭載されているかを確認できるようになります。
このサービス タグを見つけたい場合は、いくつかの方法があります。 PowerShell またはコマンド プロンプトから – どちらのツールでも、ラップトップの下から傷が付いたタグを見つけることができます。
Windows ラップトップでサービスタグを見つける方法
Windows 11/10 ラップトップでサービス タグを見つけるには、次の手順に従います。
- ラップトップの下から見つけてください
- Windows PowerShell を使用してサービス タグを検索する
- コマンドプロンプトを使用してサービスタグを検索する
- BIOSを確認してください。
これらの手順の詳細については、読み続けてください。
1] ラップトップの下で見つけます
どのメーカーもラップトップの下にサービスタグを含むステッカーを貼っています。英語の文字、数字と文字の組み合わせも可能です。サービスタグは次のようになります。S/Nを表しますシリアルナンバー。つまり、サービス タグとシリアル番号は同じであり、既にシリアル番号を取得している場合は、サービス タグを探す必要はありません。
ラップトップの下にあるステッカーが何らかの理由で破損した場合は、コマンド プロンプトと Windows PowerShell を使用して同じ作業を行うことができます。簡単なコマンドで、探しているサービス タグやシリアル番号を取得できます。
2] Windows PowerShell を使用してサービス タグを検索する
開始するには、を押してくださいウィン+Xメニューを開いて選択しますWindows PowerShell。次に、次のコマンドを入力します。
wmic bios get serialnumber
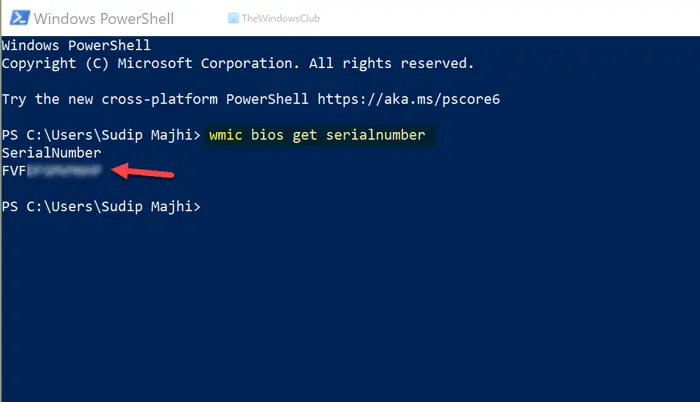
すぐに結果が表示されます。必要に応じて、そこからシリアル番号をコピーして、今後使用することができます。
言うホセ・デラス、次のようにすることもできます。
Get-WmiObject Win32_BIOS SerialNumber | select SerialNumber
読む:Windows ラップトップでサービスタグを見つける方法
3] コマンドプロンプトを使用してサービスタグを検索する
前に述べたように、コマンド プロンプトを使用して Windows 10 ラップトップのサービス タグを見つけることができます。そのためには、タスクバーの検索ボックスで「cmd」を検索し、個々の結果をクリックして、コマンドプロンプトを開く。次に、このコマンドを入力します-
wmic bios get serialnumber
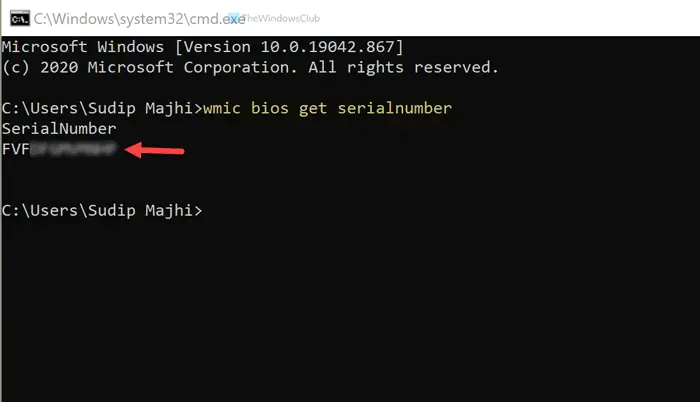
PowerShell と同様、コマンド プロンプトでも同じ方法でシリアル番号が表示されます。
関連している:方法Windows コンピュータのモデル名またはシリアル番号を見つけます。
4] BIOSを確認する
これらの方法とは別に、BIOS を使用してシリアル番号を見つけることもできます。ただし、マザーボードのメーカーがそのオプションを備えているかどうかは保証されません。そうなった場合は、コンピュータを再起動して、F12にBIOS画面を開くをクリックしてサービスタグを見つけます。
それだけです!これがお役に立てば幸いです。