知りたいBIOSに入る方法Windows PC では?多くの場合、コンピュータのファームウェアを再起動する必要があります。UEFI または BIOS。ハードウェア キーで BIOS または UEFI を起動できない場合は、これを行う必要があります。この記事では、Windows を直接再起動して UEFI または BIOS ファームウェアを起動する方法を紹介します。
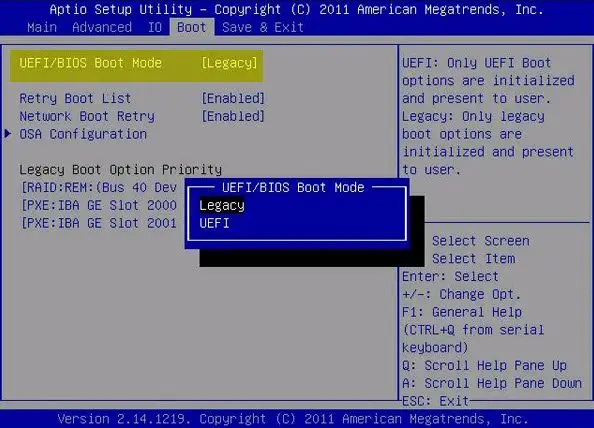
Windows 11/10 コンピューターを UEFI/BIOS で起動するには 3 つの方法があります。
- キーボードキーの使用
- Shift+再起動の使用
- コマンドプロンプトの使用
- 設定の使用。
Windows PCでBIOSを入力する方法
1] キーボードキーの使用
コンピューターを起動するときに、システムの右キーを押し続けると、UEFI/BIOS に入ることができます。システムに適したキーは F1、F2、F10 などで、メーカーによって異なります。コンピュータの起動時に起動画面の左下または右下にどのキーが表示されるか確認できる場合があります。
読む:BIOS設定の使用方法Windows コンピュータの場合。
2] Shift+Restartの使用
Shift キーを押してから電源オプションの再起動を押すと、コンピュータが起動します。高度な起動オプション。
[詳細起動オプション] 画面が表示されたら、[詳細オプション] > [ファームウェア設定] を選択します。
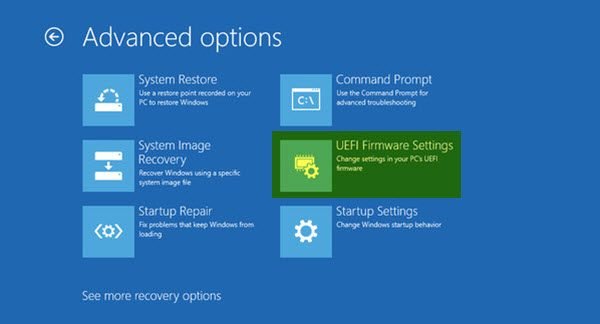
コンピュータが再起動して UEFI/BIOS が表示されます。
3] コマンドプロンプトを使用する
私たちは次の方法があることを知っていますコマンドラインからコンピュータをシャットダウンする。あまり知られていないのは、シャットダウン オプションをカスタマイズするのに役立つオプションが付属していることです。
Windows 11/10 のオプションの 1 つは、UEFI または BIOS。次のように動作します。
を開きます管理者権限を持つコマンドプロンプト、次のように入力して Enter キーを押します。
shutdown /fw /r
このコマンドには 3 つのスイッチがあります
- /fw – シャットダウン オプションと組み合わせて、次回の起動時にファームウェア ユーザー インターフェイスを実行します。
- /r – コンピューターを再起動します。
コンピューターが知らせてくれます。
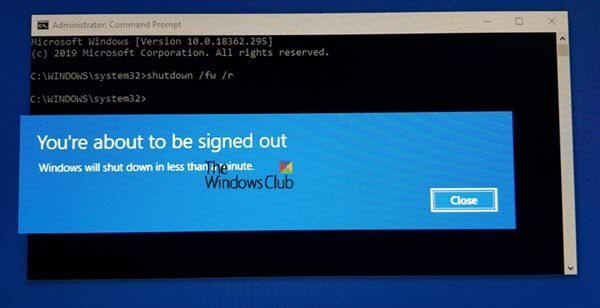
デフォルトは 30 秒で、コンピュータが再起動すると、このような画面が表示されることがあります。
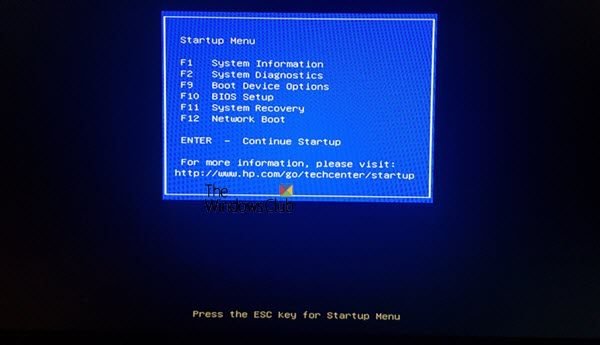
スタートアップメニューが表示されます。 F10 を押して続行します。 F10 は私の HP デスクトップ用です。メーカーによっては異なる場合があります。
読む:Windows コンピューターが BIOS から起動しない。
4] 設定を使用する
[Windows 設定] > [更新とセキュリティ] > [回復] > [詳細オプション] に移動します。
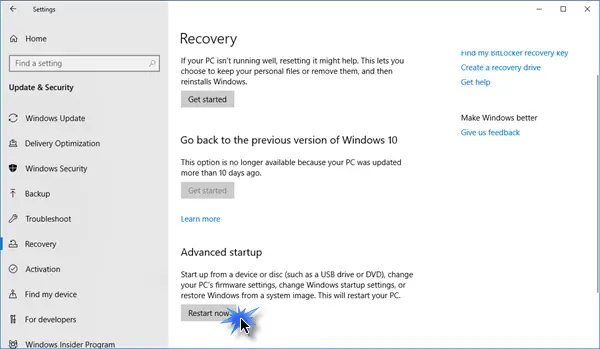
[詳細起動オプション] 画面が表示されたら、[詳細オプション] > [ファームウェア設定] を選択します。
コンピューターが自動的に再起動し、ファームウェアの設定が表示されます。
ヒント: 何らかの理由で、より頻繁に実行する必要がある場合は、次のようにするのが最善です。ショートカットを作成する、コメントを追加しますシャットダウン /fw /r /t 10その中で。
このヒントがお役に立てば幸いです。
BIOS に入れないのはなぜですか?
BIOS に入ることができないのは、F10 または DEL が必要なときに F2 を押すなど、間違ったキーストロークが原因である可能性があります。マザーボード上の CMOS バッテリーの故障や RAM などのハードウェアの故障も、BIOS へのアクセスを妨げる可能性があります。キーの正しい使用法を確認し、ハードウェアの健全性をチェックして、問題を効果的にトラブルシューティングします。
再起動せずに BIOS に入るにはどうすればよいですか?
再起動せずに実際に BIOS に入る方法はありませんが、このオプションを使用できます。管理者権限でコマンド プロンプトを開きます。タイプシャットダウン /r /o /f /t 00そして Enter キーを押します。このコマンドは、高度な起動オプションへの 1 回限りの起動をトリガーし、システムを完全に再起動しなくても BIOS にアクセスできるようにします。システム セットアップをすばやく開始するには、この方法を使用します。

![VirtualBox でディスク サイズを増やす方法 [ガイド]](https://rele.work/tech/hayato/wp-content/uploads/2024/03/change-disk-size.png)



