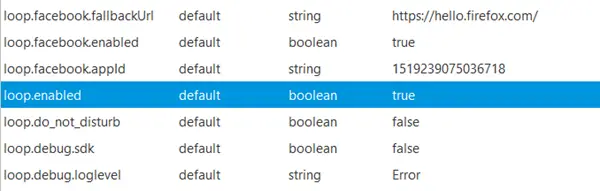Windows 11/10/8/7 でコマンド プロンプトを管理者として実行する方法、つまり管理者特権でコマンド プロンプトを開く方法に関する小さなヒント。その方法を見てきました。コマンドプロンプトを起動する、多くのタスクを実行します。ただし、一部のタスクの実行には昇格された特権が必要です。このような場合は、管理者特権でコマンド プロンプト ウィンドウを開く必要があります。そこで、Windows 11/10/8/7 で管理者として、または管理者権限と権限を持つ昇格された CMD としてコマンド プロンプトを起動、実行、または開く方法を見てみましょう。
Windows 11/10で管理者としてコマンドプロンプトを実行する方法
Windows 11/10 でコマンド プロンプトを管理者として実行するには、次の手順に従います。
- 検索するcmdタスクバーの検索ボックスに。
- コマンド プロンプトの結果が選択されていることを確認します。
- をクリックしてください管理者として実行オプション。
- をクリックします。はいUAC プロンプトのボタンをクリックします。
これらの手順の詳細については、読み続けてください。
まず、検索する必要がありますcmdタスクバーの検索ボックスで、コマンド プロンプトの結果が選択または強調表示されていることを確認します。
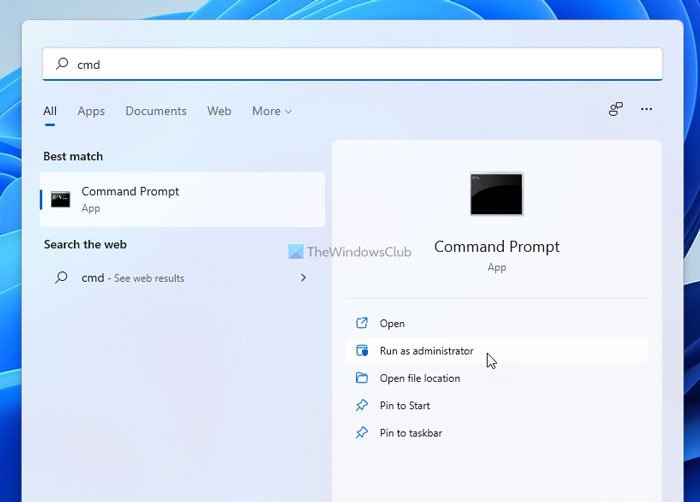
その場合は、管理者として実行オプション。コンピュータに UAC プロンプトが表示される場合は、はい管理者としてコマンド プロンプトを検索するオプション。
ただし、Windows 10 または Windows 8 を使用している場合は、前述のこの方法に従う必要がない場合があります。 Windows 10/8 では、Win+X メニューから管理者特権のコマンド プロンプトを開くことができます。
でWindows 10そしてWindows 8、次の手順に従います。
カーソルを左下隅に移動し、右クリックして WinX メニューを開きます。 [コマンド プロンプト (管理者)] を選択して、管理者特権のコマンド プロンプトを開きます。
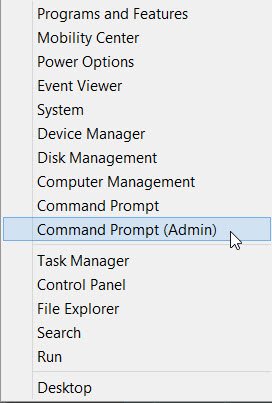
Windows 10/8.1 では作業がより簡単になりました。
でWindows 7、次の手順に従います。
- タイプcmd検索を開始します。
- 結果には「」が表示されます。cmd'。
- それを右クリックし、コンテキスト メニューから管理者として実行。
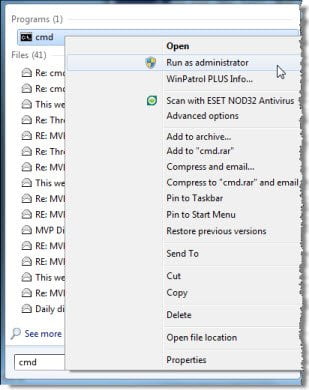
ヒント: この投稿は次のような場合に役立ちます。コマンドプロンプトを管理者として実行できません。
System32 フォルダーを使用して管理者特権のコマンド プロンプトを開く

システム32フォルダーには、Windowsコマンドプロセッサ(cmd.exe) アプリケーション。その場所にアクセスして、管理者特権のコマンド プロンプト ウィンドウを開くことができます。手順は次のとおりです。
- プレス勝利+Eファイルエクスプローラーを開くホットキー
- に行くC:\Windows\システム32
- System32 フォルダーの下で、cmd.exeファイル
- cmd.exe ファイルを右クリックします。
- をクリックしてください管理者として実行オプション。
UAC プロンプトでは、はいボタンをクリックすると、管理者特権のコマンド プロンプト ウィンドウが目の前に表示されます。
[コマンドの実行] ボックスを使用して、管理者としてコマンド プロンプトを実行します。
を使用することもできます。コマンドの実行ボックスをクリックして、Windows 11/10 コンピューター上で管理者としてコマンド プロンプト ウィンドウを開きます。このための手順は次のとおりです。
- 使用勝利+Rホットキー。これにより、「コマンドの実行」ボックスが開きます
- タイプcmd または cmd.exeテキストフィールドに
- プレスCtrl+Shift+Enterホットキー。
UAC プロンプトが表示された場合は、はいボタンをクリックすると、管理者としてコマンド プロンプト ウィンドウが開きます。
PowerShell を使用して管理者としてコマンド プロンプトを開く
Windows PowerShell は、Windows 11/10 PC 上で管理者としてコマンド プロンプト ウィンドウを開くのにも役立ちます。手順は以下のとおりです。
- 検索ボックスまたはその他の好きな方法を使用して Windows PowerShell を開きます
- PowerShell ウィンドウで、次のコマンドを入力して実行します。
start-process cmd -verb runas
これにより、UAC プロンプト ボックスが開き、そこではいボタン。最後に、管理者特権のコマンド プロンプト ウィンドウが表示されます。
管理者特権でコマンド プロンプトを開く他の方法:
Windows 11/10 で管理者特権でコマンド プロンプトを開く方法は他にもあります。いくつかの方法は次のとおりです。
- Ctrl+Shift+Esc を押してタスク マネージャーを開きます。 [ファイル]メニュー > [新しいタスクの実行]をクリックします。コマンド プロンプト ウィンドウを開くには、次のように入力します。cmd。忘れずにチェックしてくださいこのタスクは管理者権限で作成してくださいチェックボックス。次に Enter キーを押します。
- また、CTRLキーを使用してタスクマネージャーから管理者特権のコマンドプロンプトを開きます。
- それともスタートメニューまたはスタート画面を開くだけですそして入力を開始しますコマンドライン。次に、Shift キーと Ctrl キーキーを押してから押します入力管理者特権のコマンド プロンプトでコマンド ラインを開きます。
- CMD を使用して管理者特権でコマンド プロンプトを開く
- Windows からコマンドを実行する 管理者として検索ボックスを起動する
- コマンドプロンプトを常に管理者として実行する方法
- エクスプローラーのアドレスバーからコマンドを実行する。
Windows 11/10 で管理者としてコマンド プロンプトを表示するにはどうすればよいですか?
Windows 10 および Windows 11 OS で管理者としてコマンド プロンプトを開く方法はたくさんあります。使用できます検索ボックス、ウィン+Xメニュー、Windows PowerShell、コマンドボックスを実行、および管理者特権でコマンド プロンプトを開くためのその他のオプション。このようなオプションはすべて、上記の投稿で説明されています。チェックしてください。
コマンド プロンプトを強制的に管理者として実行するにはどうすればよいですか?
キーボード ショートカットを使用して、コマンド プロンプトを強制的に管理者として実行できます。そのためには、検索する必要がありますcmdタスクバーの検索ボックスに入力し、Ctrl+Shit+Enter ボタンを同時に押します。
Windows 11 でコマンド プロンプトを開くにはどうすればよいですか?
Microsoft は Windows 11 の Win+X メニューからコマンド プロンプトを削除しましたが、タスクバーの検索ボックスを使用してコンピューター上でコマンド プロンプトを開くことができます。キツネを検索する必要がありますcmdそして、入力ボタン。 PC 上でコマンド プロンプトが開きます。あるいは、Windows ターミナルを開いて同じジョブを実行することもできます。
標準ユーザーで管理者として cmd を実行するにはどうすればよいですか?
標準ユーザーの管理者として cmd またはコマンド プロンプトを実行するには、上記の手順に従う必要があります。言い換えれば、次のように検索する必要があります。cmdタスクバーの検索ボックスで、管理者として実行オプションを選択して、はいオプション。
方法を見てみましょうWindows 11/10 で管理者特権の PowerShell プロンプトを開く。