私たちは特定の機能を実行するためにコマンドライン ツールを使用することを楽しんでいます。使い方はとても簡単です。弊社でも幅広く活用しておりますWindowsの検索ボックスのスタートメニューまたはスタート画面、オペレーティング システムによって異なります。通常、スタート メニューからタスクを開始する場合、そのタスクは管理者権限では実行されません。これを変更する方法は次のとおりです。検索ボックスにコマンドを入力して押すこのヒントShift+Ctrl+Enter管理者が作業しているときに開くにはWindows 11/10あまりにも。
管理者として検索ボックスからコマンドを実行する
管理者として Windows 検索ボックスからコマンド プロンプトを実行するには、次のようにします。[スタート] メニューにコマンド ラインを入力します。
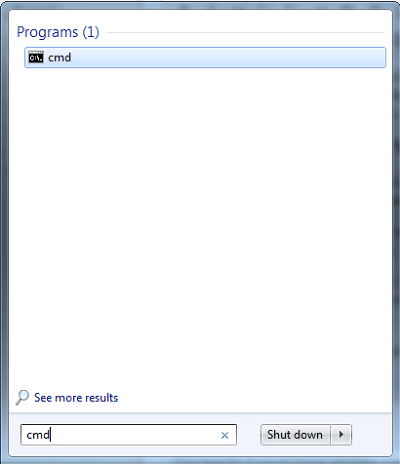
それから、ホールドしてくださいShift キーと Ctrl キーをクリックして Enter キーを押します。
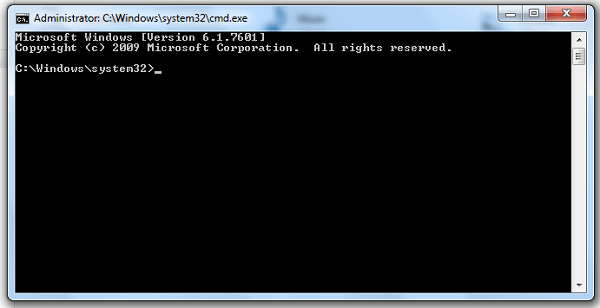
Windows 11/10 では、アクセス許可がないため、特定のアプリケーションが実行できません。したがって、機能をアップグレードするには、管理者として実行する必要がある場合があります。
通常、次のように検索します。cmdを右クリックし、表示されるコンテキスト メニューから [管理者として実行] を選択します。管理者としてコマンドプロンプトを開きます。
Windows 11/10/8/7/Vista のスタート検索ボックスは、コマンドを入力すると同じ機能を果たします。Shift キーと Ctrl キーを押したままにしますを押して、入力。
ユーザー アカウント制御 (UAC) が有効になっている場合は、UAC 画面が開くので、これを受け入れる必要があります。
これに該当するのは、Windows 11/10あまりにも。入力してみてくださいCMD[検索の開始] で、Shift+Ctrl キーを押しながら Enter キーを押します。 UAC プロンプトが表示され、その後、管理者特権のコマンド プロンプト ウィンドウが開きます。確かに、WinX メニューを使用して開くこともできますが、これは別の方法です。
次のこともできます。





