どのくらいの頻度で実行する必要がありますかコマンドプロンプト、パワーシェル、 またはWindowsターミナルWindows 11/10 の管理者として?私の場合、右クリックして「管理者として実行」を選択するのを忘れることがよくあります。それがわかるのは、以下のスクリーンショットに示すように、コマンドの実行中にエラーが発生した場合です。信じてください、あまりにも迷惑なので、戻って管理者権限でもう一度開きます。
sfc ユーティリティを使用するには、コンソール セッションを実行している管理者である必要があります。
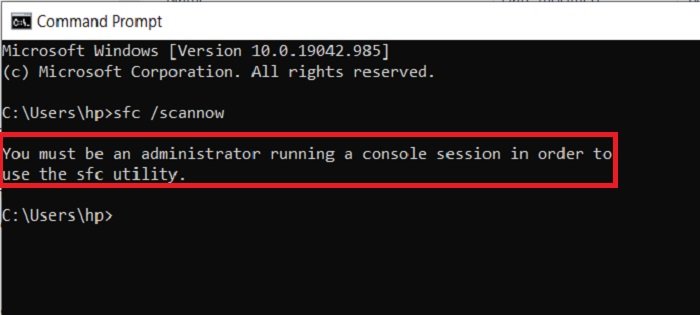
さて、今日の投稿では、その方法を学びますいつもコマンド プロンプト、PowerShell、または Windows ターミナルを管理者として実行します。
私達はしますデスクトップショートカットを作成するコマンド プロンプトと PowerShell を開くたびに管理者として実行するようにします。ターミナルの設定を変更します。
コマンドプロンプトを常に管理者として実行する方法
2 つのオプションがありますいつも実行するCMDの上昇。
1] コマンド プロンプト用の昇格されたデスクトップ ショートカットを作成する
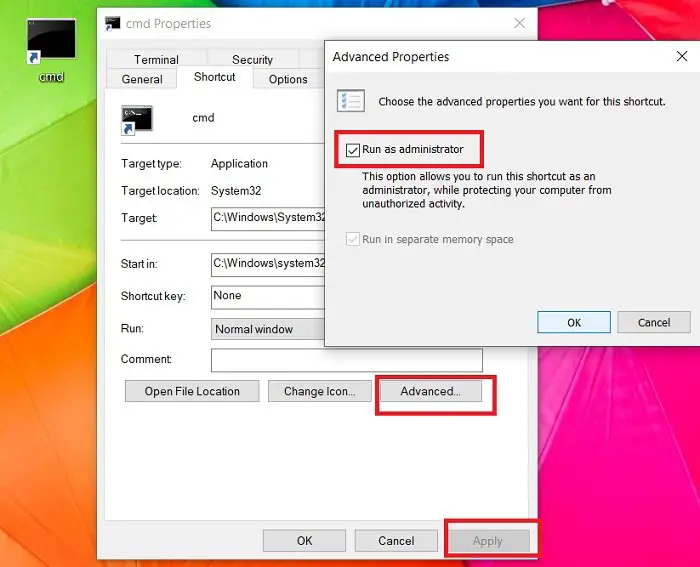
コマンド プロンプトのショートカットを作成するには、デスクトップに移動します。
- デスクトップを右クリックし、[新規作成] > [新しいショートカット] を選択します。
- タイプcmd.exe箱の中。ショートカット ウィザードを完了すると、デスクトップにコマンド プロンプトのショートカットが表示されます。
- 作成したら、ショートカットを右クリックして、プロパティ。
- 「詳細設定」をクリックすると、新しいポップアップウィンドウが開きます。
- 「」というボックスにチェックを入れます。管理者として実行します」
- クリックわかりましたその後適用する。
これで、ワンクリックでコマンド プロンプトを開くことができます。できるうちにUACを無効にする– コンピュータをセキュリティ上のリスクにさらす可能性があるため、まったくお勧めできません。
2] CMD.exeの詳細プロパティを変更します。
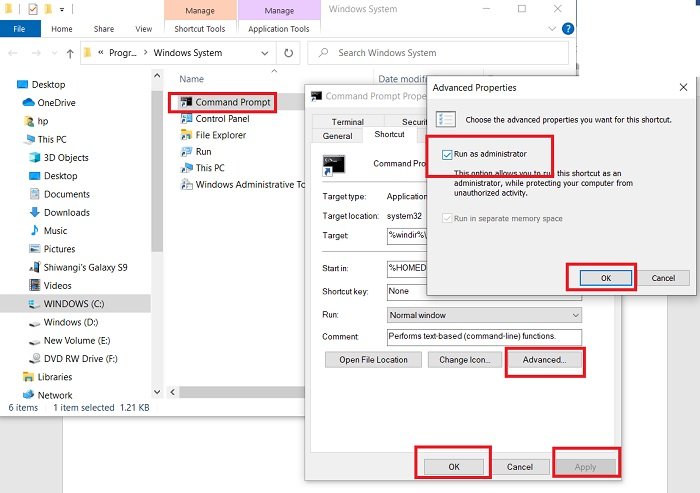
デスクトップにコマンド プロンプトのショートカットを作成したくない場合は、CMD.exe のプロパティを変更してタスク バーに固定するだけです。
- 画面上の Windows アイコンをクリックし、次のように入力します。cmd
- 「ファイルの場所を開く」をクリックします。
- コマンド プロンプト (cmd.exe) を右クリックし、プロパティに移動します。
- 「詳細設定」タブをクリックし、「管理者として実行」チェックボックスをオンにします。
- をクリックしてくださいわかりましたそれから適用するそしてまたまたわかりました。
もう一度「開始」に移動して入力しますCMD
をクリックしてくださいタスクバーにピン留めするこれで完了です。
を取得します。コマンドプロンプトタスクバーにショートカットを追加すると、常に管理者権限で実行されます。
関連している:コマンドプロンプトは管理者として実行できません。
PowerShell を常に管理者として実行する方法
ここでも 2 つのオプションがありますいつも実行する昇格された PowerShell プロンプト。
1]デスクトップにショートカットを作成する
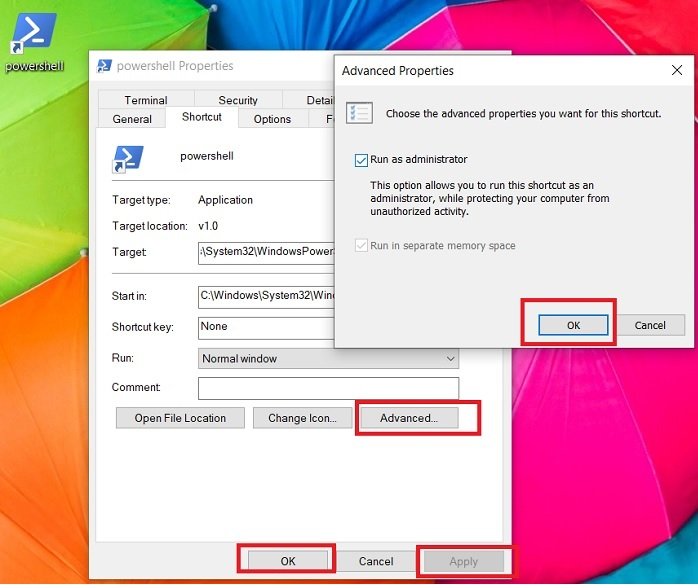
コマンド プロンプトで行ったのと同じように、PowerShell でも同じことができます。デスクトップに PowerShell ショートカットを作成し、常に管理者権限で実行できるようにします。
デスクトップに PowerShell のショートカットを作成するには、デスクトップに移動します。
- 右クリック > 「新規」 > 「ショートカット」の順にクリックします。
- タイプパワーシェルポップアップウィンドウのボックスにある。
- ウィザードを完了すると、パワーシェルアイコンあなたのデスクトップ。
- PowerShell アイコンを右クリックし、プロパティ。
- に行く高度なそして「」というボックスにチェックを入れます。実行および管理者」
- クリックわかりましたそれから適用するそしてまたわかりました。
2] powershell.exeの詳細プロパティを変更します。
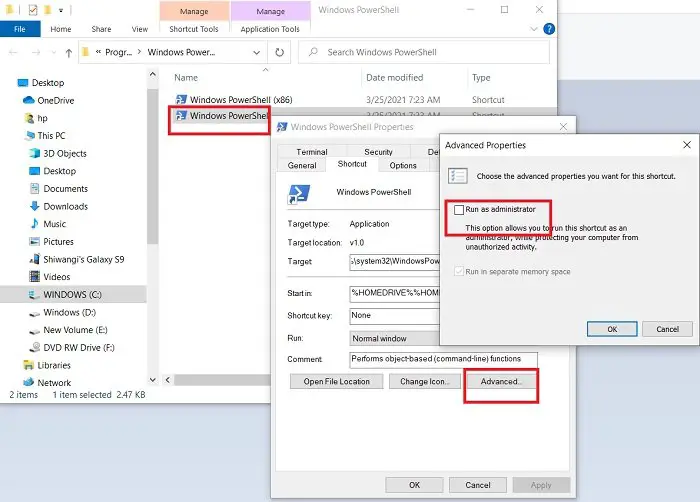
上記のコマンド プロンプトで行ったのと同じように、Windows の検索ボックスに「PowerShell」と入力し、ファイルの場所を開きます。
を右クリックします[PowerShell] > [プロパティ] > [詳細設定]。
次のボックスにチェックを入れます。「実行者と管理者」
クリックわかりましたそれから適用するそしてまたわかりました。
検索ボックスから PowerShell を再度開き、タスクバーにピン留めするをクリックします。
これで完了です。
タスクバーに PowerShell アイコンが表示され、クリックするたびに管理者権限で PowerShell を開くことができます。
ターミナルを常に管理者として実行する方法
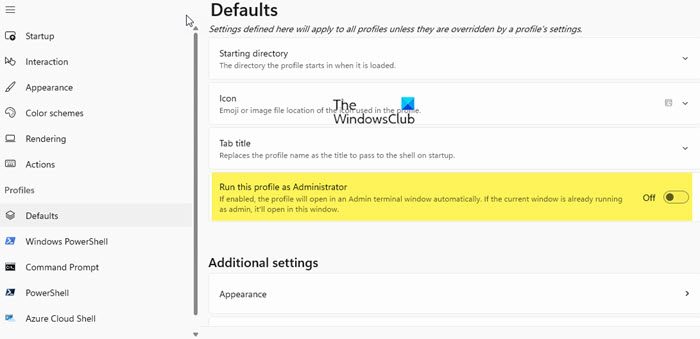
ターミナルを常に管理者として実行するには、次の手順に従います。
- 「スタート」ボタンを右クリックして「Win X」メニューを開きます。
- Windows ターミナルを選択します
- 新しいタブオプションの横にあるドロップダウン「矢印」メニューを選択します
- 「設定」をクリックします
- 左側のペインで、「プロファイル」の下にある「デフォルト」を選択します。
- 右側で、「このプロファイルを管理者として実行」をオンにします。
これがお役に立てば幸いです。





