前回の投稿では、USB セレクティブ サスペンドこの機能により、Windows 11/10 システムは特定の USB ポートをサスペンド モードにして電力を節約できます。気づいたら、USB セレクティブ サスペンド機能が無効になっていますお使いのシステムでは、この投稿が役立つかもしれません。
USB セレクティブ サスペンドが無効になっています
WinX メニューから開きますデバイスマネージャ。を右クリックしますUSB入力デバイスそして選択しますドライバーを更新します。
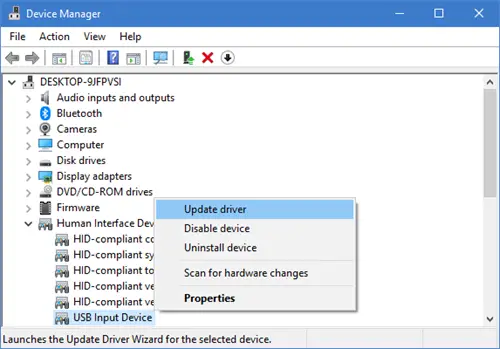
ドライバーの更新ウィザードが開きます。
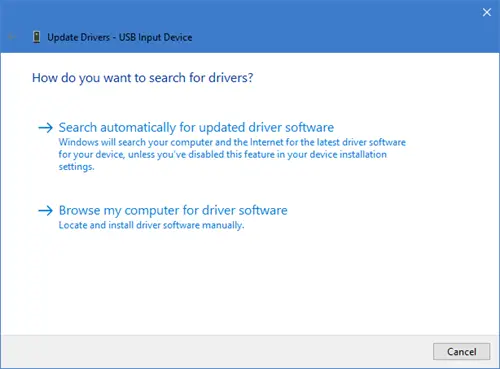
その後、 をクリックしますコンピューターを参照してドライバー ソフトウェアを探します。
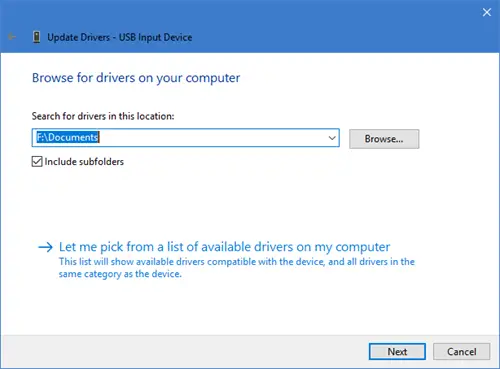
次に、選択しますコンピューター上のデバイスドライバーのリストから選択させてくださいそして「次へ」をクリックします。
今すぐ選択してくださいUSB入力デバイスダイアログボックスでモデルを選択して、次。
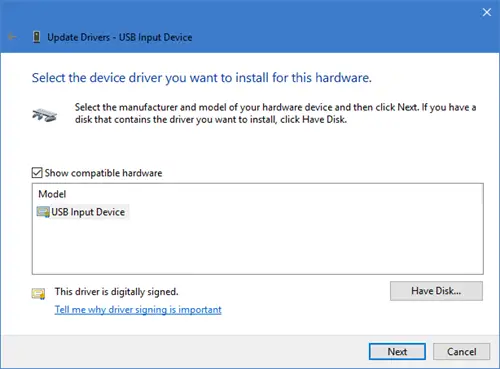
Windows が USB ヒューマン インターフェイス デバイス (HID) デバイスのインストールを完了するまで待ちます。メッセージが表示されますWindows はドライバーを正常に更新しました。
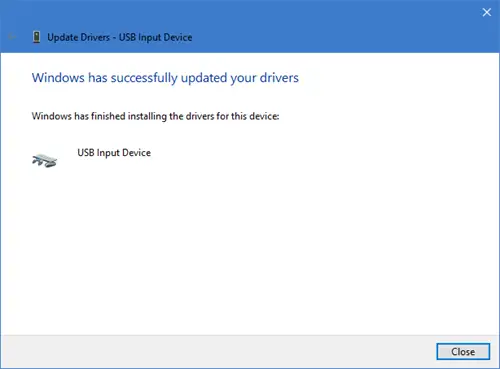
「閉じる」をクリックして PC を再起動します。
次に、検索ボックスを使用して検索します登録編集レジストリ エディターを開き、レジストリ エディター内の次のパスに移動します。
Computer\HKEY_LOCAL_MACHINE\SYSTEM\CurrentControlSet\Enum\USB
特定して検証するUSB Vid と Pidそして、に移動しますデバイスパラメータフォルダ。
したがって、次の場所に移動する必要があります。
Computer\HKEY_LOCAL_MACHINE\SYSTEM\CurrentControlSet\Enum\USB\<USB Vid and Pid>\<device>\Device Parameters
ここUSB Vid と Pidは USB デバイスのベンダー ID と製品 ID です。<device>は USB デバイス番号です。
Ctrl+Find を使用して、次の値を検索して確認します。選択的サスペンド有効 レジストリは1。
- 0 は USB セレクティブ サスペンドを無効にします
- 1 は USB セレクティブ サスペンドを有効にします。
Windows 11/10 の USB セレクティブ サスペンド設定はどこにありますか?
USB セレクティブ サスペンド設定は、Windows 11/10 システムの [電源オプション] ボックスにあります。アクセスするには、コントロール パネルを開き、電源オプションをクリックして、プラン設定を変更するオプション。を使用します。詳細な電源設定を変更するオプションをクリックして「電源オプション」ボックスを開きます。を展開します。USB設定を設定するセクションUSBセレクティブサスペンド設定のためにバッテリー駆動モードとプラグイン済みモード。
USB デバイスがセレクティブ サスペンドに移行しない問題を修正するにはどうすればよいですか?
を見た場合は、USB サスペンド:USB デバイスがセレクティブ サスペンドに移行しないWindows 11/10 のエネルギー レポートにメッセージが表示される場合は、ネイティブの電源トラブルシューティング ツールを実行して問題を修正する必要があります。 USB セレクティブ サスペンド設定が無効になっている場合は、有効にする必要がある場合もあります。これで問題が解決しない場合は、電源プランを変更するか、電源プランをデフォルト設定にリセットして、問題が解決するかどうかを確認してください。
これがお役に立てば幸いです。






