のUSB セレクティブ サスペンド機能電力を節約するために、システムが使用されていないいくつかの USB ポートを一時停止するのに役立ちます。この投稿では、その機能が何であるかを学びます また、それを有効または無効にする方法についても説明します。
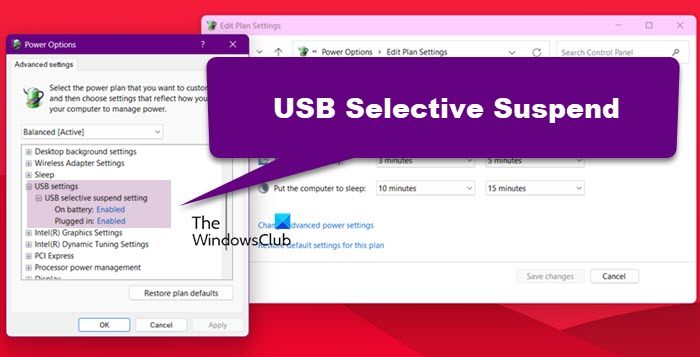
Windows の USB セレクティブ サスペンド機能とは何ですか?
Windows OS では、セレクティブ サスペンド機能により、特定の USB ポートをサスペンド モードにしてシステムの電力を節約できます。これにより、ハブ ドライバーは 1 つのポートを一時停止できますが、他のポートの機能には影響しません。たとえば、これはユーザーがラップトップやその他のデバイスをスリープ モードにするのと似ています。セレクティブ サスペンドはほぼそれに似ています。非常に興味深い機能は、USB ポート全体の電力に影響を与えることなく、特定の USB ポートを個別に一時停止できることです。ただし、USB デバイスを正しく実行するには、USB デバイスのドライバーがセレクティブ サスペンドをサポートしている必要があります。
USB コア スタックは、「セレクティブ サスペンド」と呼ばれるユニバーサル シリアル バス仕様の修正版をサポートしています。これにより、ハブ ドライバーはポートを一時停止し、バッテリーの節約に役立ちます。指紋リーダーなど、常に必要とされるわけではないサービスを一時停止すると、電力消費の改善に役立ちます。この機能の動作は、Windows XP で動作するデバイスでは異なりますが、Windows Vista 以降のバージョンでは改善され続けています。
すでに充電中のシステムではユーザーはこれを実際に必要とせず、必要なときにいつでもプラグインパワーを使用できます。このため、Windows ではユーザーがコンピューターのプラグインまたはバッテリーに基づいて USB セレクティブ サスペンドを有効にすることができます。ただし、セレクティブ サスペンド機能は、電源に接続されたデスクトップ マシンでは必須ではありません。 USB ポートの電源がオフになっても、デスクトップの電力がそれほど節約されるわけではありません。そのため、Windows では、接続されているコンピューターまたはバッテリー電源に基づいて USB セレクティブ サスペンドを有効または無効にすることができます。この機能は、ポータブル コンピュータの省電力化に非常に役立ちます。
USB セレクティブ サスペンドを有効または無効にする方法
一部のユーザーは、セレクティブ サスペンドが適用された後、USB ポートがオンに戻らない場合があると報告しています。あるいは、警告なしに自動的にオフになることもあります。これを修正するには、システムの USB セレクティブ サスペンド機能を無効にする必要があります。その方法は次のとおりです。
関連している:USB サスペンド:USB デバイスがセレクティブ サスペンドに移行しない
電源オプション経由
Windows PC でコントロール パネルを開きます。これを行うには、次のように検索しますコントロールパネル検索ボックスに。
ここで、次のパスに移動します: [コントロール パネル] > [ハードウェアとサウンド] > [電源オプション]。
選択した電源プランをクリックしてから、プラン設定の変更。
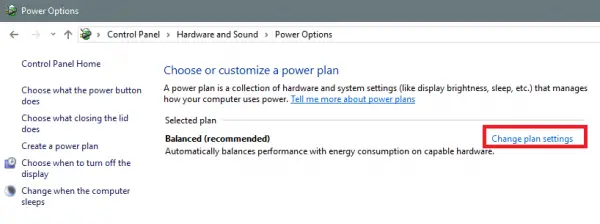
これにより、新しいページが表示されます。そこでクリックする必要があります。詳細な電源設定を変更します。
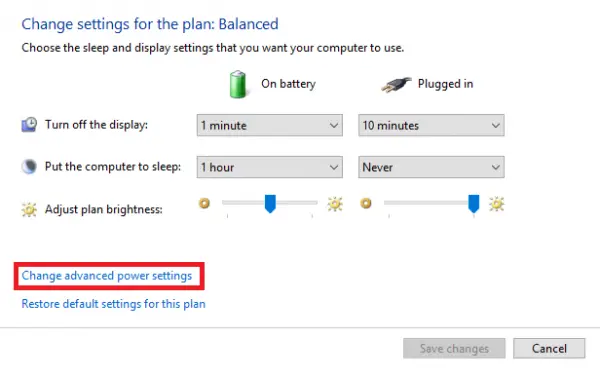
新しい、より詳細なボックスが登場しました。高度な電源オプションが現れます。というメニューが出てきますUSB設定。
そのオプションを展開すると、次のようなラベルが付けられた 2 つのサブオプションが表示されます。バッテリー駆動そして電源投入時。
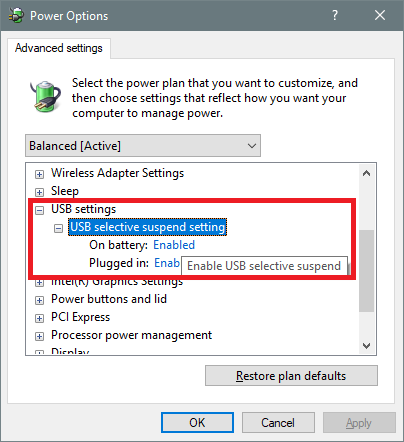
必要に応じて、両方を個別に有効にすることもできます。
をクリックしてくださいわかりました変化が起こるために。
関連している:セレクティブ サスペンドにより、USB ハブ上の USB デバイスが機能を停止します。
Windows レジストリの使用
レジストリ エディターでセレクティブ サスペンド機能を無効にするには、次の手順を実行します。
これはレジストリ操作であるため、次のようにすることをお勧めします。レジストリをバックアップするまたはシステムの復元ポイントを作成する必要な予防措置として。完了したら、次のように続行できます。
- プレスWindowsキー+Rをクリックして「実行」ダイアログを呼び出します。
- [ファイル名を指定して実行] ダイアログ ボックスで、次のように入力します。登録編集Enter キーを押して、レジストリエディタを開く。
- レジストリ キーに移動またはジャンプします以下のパス:
HKEY_LOCAL_MACHINE\SYSTEM\CurrentControlSet\Services\USB
もしUSBキーが存在しない場合は、キーを右クリックしてください。サービス左側のナビゲーション ウィンドウでサブ親フォルダーをクリックし、新しい>鍵にレジストリキーを作成する次に、キーの名前を次のように変更しますUSBそして Enter キーを押します。
- その場所の右側のペインで、選択的一時停止を無効にするプロパティを編集するためのエントリです。
キーが存在しない場合は、右側のペインの空白スペースを右クリックして、新しい>DWORD (32 ビット) 値 レジストリ キーを作成し、キーの名前を次のように変更します。選択的一時停止を無効にするそして Enter キーを押します。
- 次に、新しいエントリをダブルクリックして、そのプロパティを編集します。
- 入力1でV値データ分野。
- クリックわかりましたまたは Enter キーを押して変更を保存します。
- レジストリ エディタを終了します。
- PC を再起動します。
次回の投稿では、次の場合に何ができるかを見ていきます。USB セレクティブ サスペンドが無効になっています。
USB セレクティブ サスペンド設定を無効にしたほうがよいでしょうか?
特にバッテリーに関して、USB セレクティブ サスペンド機能を無効にすることはお勧めできません。ただし、接続が切断されたままになる、または動作しないなど、周辺機器に問題が発生した場合は、前述の手順に従って USB セレクティブ サスペンド設定を無効にすることができます。
こちらもお読みください:Windows で Bluetooth キーボードまたはマウスがスリープ状態になり続ける。






