実行後の場合は、powercfg /ENERGYWindows 11 または Windows 10 コンピューター上でコマンドを実行し、効率診断レポートエラーメッセージが表示されますUSB デバイスがセレクティブ サスペンドに移行しないの場合、この投稿は、この問題を正常に解決するために適用できる最も適切な解決策を紹介することを目的としています。
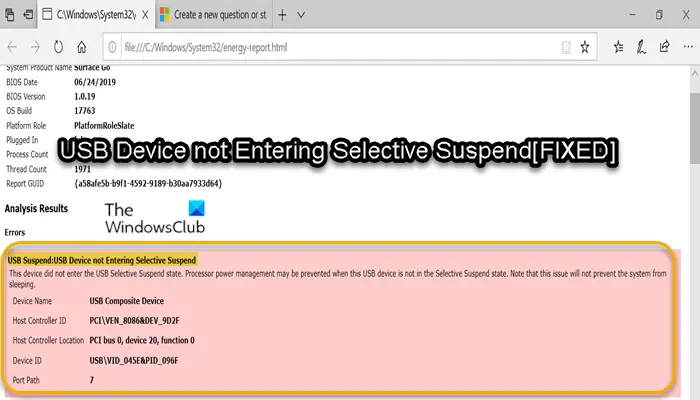
表示される完全なエラー メッセージは次のとおりです。
USB サスペンド:USB デバイスがセレクティブ サスペンドに移行しない
このデバイスは USB セレクティブ サスペンド状態になりませんでした。この USB デバイスがセレクティブ サスペンド状態にない場合、プロセッサの電源管理が妨げられる場合があります。この問題によってシステムのスリープが妨げられるわけではないことに注意してください。
USB サスペンド:USB デバイスがセレクティブ サスペンドに移行しない
この問題に直面した場合は、以下の推奨解決策を順不同で試し、問題の解決に役立つかどうかを確認してください。USB サスペンド:USB デバイスがセレクティブ サスペンドに移行しないWindows 11/10 デバイスで発生する問題。
- 電源トラブルシューティングツールを実行する
- USB セレクティブ サスペンドを有効にする
- 電源プランの変更
- 電源プランをリセットしてデフォルトに戻す
- バッテリーを確認して交換します (該当する場合)
リストされた各ソリューションに関連するプロセスの説明を見てみましょう。
1] 電源トラブルシューティングツールを実行します
Windows 11/10 PC で発生した問題は電源に関連しています。この場合、組み込みの電源のトラブルシューティング電源の問題をチェックし、自動的に検出して修正します。
にWindows 11 デバイスで電源トラブルシューターを実行します。、次の操作を行います。
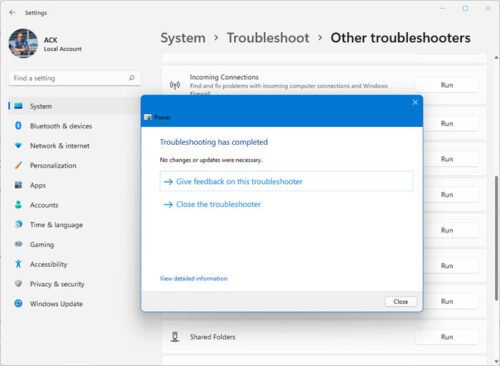
- プレスWindows キー + Iに設定アプリを開く。
- に移動しますシステム>トラブルシューティング>その他のトラブルシューティングツール。
- の下で他のセクション、検索力。
- クリック走るボタン。
- 画面上の指示に従い、推奨される修正を適用します。
にWindows 10 PC で電源トラブルシューティング ツールを実行します。、次の操作を行います。
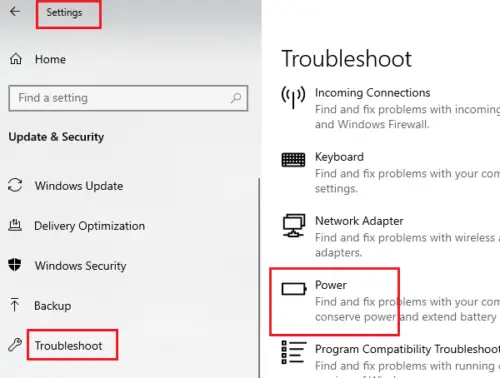
- プレスWindows キー + Iに設定アプリを開く。
- に行くアップデートとセキュリティ。
- をクリックします。トラブルシュータータブ。
- 下にスクロールしてクリックします力。
- をクリックします。トラブルシューティングツールを実行するボタン。
- 画面上の指示に従い、推奨される修正を適用します。
自動ウィザードが役に立たなかった場合は、次の解決策を試すことができます。
2] USB セレクティブ サスペンドを有効にする
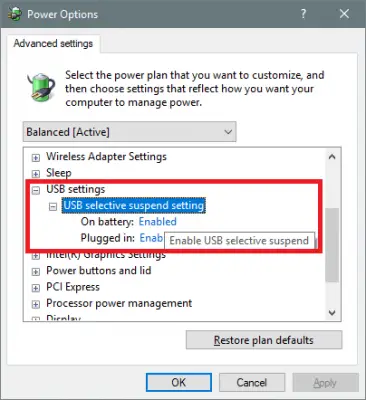
USB セレクティブ サスペンドは、不要な USB デバイスからの電力を節約するという点で、ラップトップおよびタブレット ユーザーにとって非常に気の利いた機能です。もしUSB セレクティブ サスペンドが無効になっていますWindows 11/10 システムでは、この問題が発生する可能性があります。この場合、次のことができます。USB セレクティブ サスペンドを有効にする電源オプションまたはレジストリエディタ経由。
この機能がデバイスですでに有効になっている場合は、次の解決策を試してください。
3] 電源プランの変更
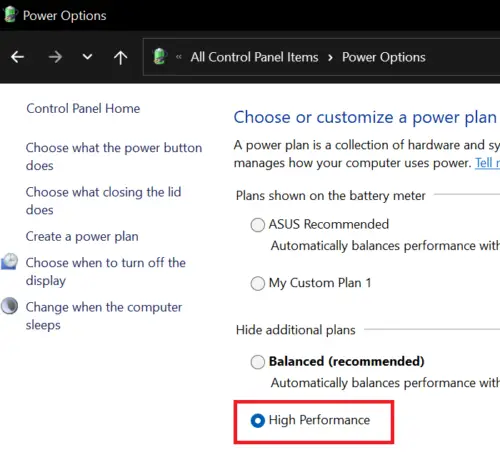
あ電源プランWindows 11/10 の は、デバイスの消費方法と電力節約方法を管理するためのシステムおよびハードウェア設定のセットです。デフォルトでは、バランス、省電力、高パフォーマンスを含む 3 つの事前定義されたプラン (またはスキーム) から選択できます。
この問題は、間違った方法で発生している可能性があります。パフォーマンスのための電源構成あなたのデバイス上で。この場合、問題を解決するには、次のことができます。カスタム電源プランの変更および/または作成そしてカスタムのアクティブな電源プランを指定する、Windows にそのプランの使用を強制します。 PC ユーザーは次のこともできますPowerCFG コマンドを使用して電源プランのタイプを変更するそして簡単にできます電源プランのトラブルシューティングに一般的な電源の問題と問題を修正するWindows 11/10の場合。
4] 電源プランをリセットしてデフォルトに戻す
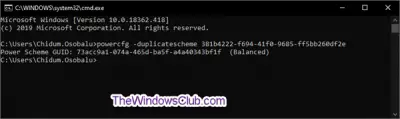
電源プランを変更しても役に立たなかった場合、または電源プランを変更した後にビューのエラーが発生し始めた場合は、次のことができます。電源プランをリセットしてデフォルトに戻すそれが役立つかどうかを確認してください。
5] バッテリーを確認して交換します (該当する場合)
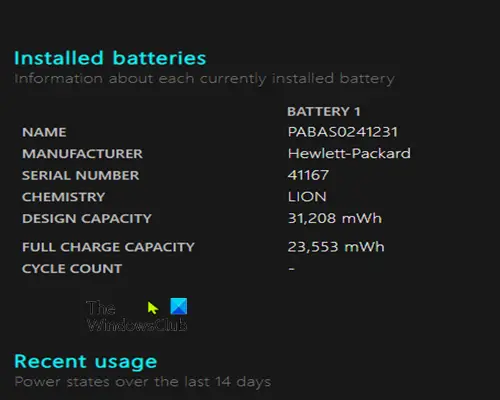
このエラーは、Windows 11/10 PC に接続されている USB デバイスもセレクティブ サスペンド状態に入っていないため、電力を消費していることを単に意味します。したがって、PC にハードウェア バッテリーの問題があるかどうかを判断するには、次のことができます。ノートパソコンのバッテリーの状態をチェックするデバイスのバッテリの完全充電容量と、最新のバッテリ レポートからの設計容量との差をメモします。
を実行するには、バッテリーレポートデバイスで次の手順を実行します。
- プレスWindowsキー+Rをクリックして「実行」ダイアログを呼び出します。
- [ファイル名を指定して実行] ダイアログ ボックスで、次のように入力します。cmdEnter キーを押して、コマンドプロンプトを開く。
- コマンド プロンプト ウィンドウで、以下のコマンドを入力し、Enter キーを押します。ファイル パスが表示され、そこにバッテリー レポートが表示されます。
powercfg /batteryreport /duration 14
フル充電容量が設計容量よりも低い場合は、デバイスがすでに充電容量を持っていることを示しています。ハードウェアのバッテリーの問題交換品を入手する必要があるかもしれません。サードパーティ製も使用できますバッテリーテストソフトウェアと診断ツールWindows 11/0の場合。
これがお役に立てば幸いです!
関連記事:セレクティブ サスペンドにより、USB ハブ上の USB デバイスが動作しなくなります
Windows 10 で USB 省電力モードをオフにするにはどうすればよいですか?
Windows 11/10 で USB 省電力モードをオフにするか、USB セレクティブ サスペンド設定を無効にするには、次の手順に従ってください。
- Windows + Xを押します。
- 「電源オプション」を選択します。
- 選択ディスプレイをオフにするタイミングを選択する。
- 開ける詳細な電源設定を変更する。
- USB 設定と USB セレクティブ サスペンド設定を展開します。
- 選択有効(デフォルト) または無効。
- クリック適用する>わかりました。
Windows 10のUSBセレクティブサスペンド設定とは何ですか?
Windows 11/10 オペレーティング システムには、USB セレクティブ サスペンド機能が含まれており、デバイスがアクティブに使用されていないときに、PC ユーザーが USB デバイスを自動的に非常に低電力状態にすることができます。





![Windows マウスのダブルクリックとシングルクリック [修正]](https://rele.work/tech/hayato/wp-content/uploads/2022/04/Windows-Mouse-double-clicking-on-single-click.jpg)
