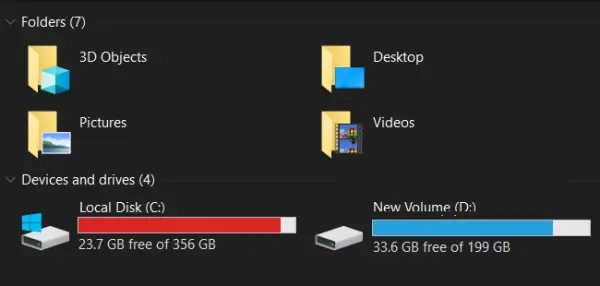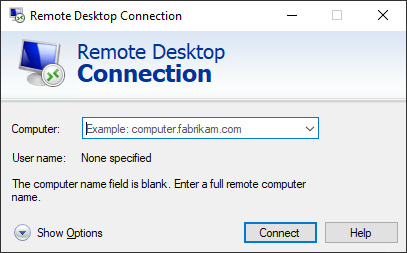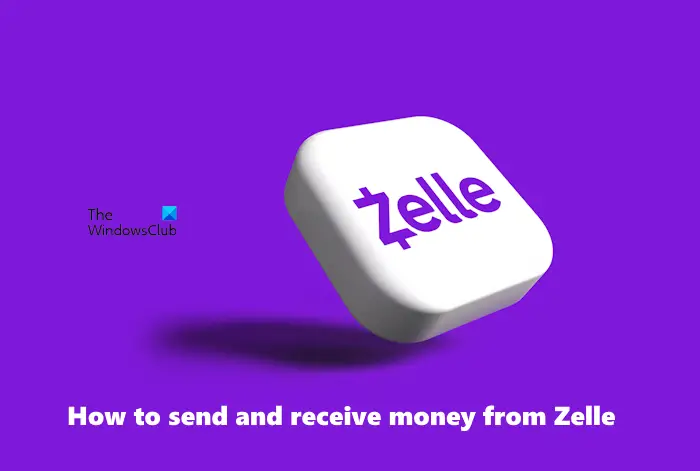トラブルシューティングが必要な場合、または詳細について知りたい場合は、Windows の電源プランその場合は、を使用する必要があるかもしれませんパワーCFG強力なコマンドライン ツール。このツールは、電源管理の問題を診断するのに役立ちます。
PowerCFGツール
PowerCFG ツールを使用して、デバイスを無効または有効にできます。または、デバイス マネージャーのデバイスのプロパティにある [電源管理] タブを使用して、[このデバイスによるコンピューターのウェイクアップを許可する] チェックボックスをオンにすることもできます。マウスを使用してコンピュータをウェイクアップしたくない場合、またはコンピュータがウェイクアップした理由がわからない場合は、PowerCFG が教えてくれます。さらに、PowerCFG ツールをドメインで使用するためにスクリプト化することもできます。
Windows 11/10の電源プランのトラブルシューティング
以下は、スリープ状態とデフォルト設定を識別するために使用できる一般的なコマンドです。
最初にこのコマンドを使用してください。このコマンドは、現在のユーザーの環境内のすべての電源プランを一覧表示します。アスタリスクが付いている電源プラン
POWERCFG -L
はアクティブな電源プランです。
POWERCFG -Q
このコマンドを 2 番目に使用します。その後、適用される正確な設定を決定できます。このコマンドは、電源プランの内容を一覧表示します。
Powercfg -Q >c:\test.txt
リストをファイルにリダイレクトするには、次のようなコマンドを使用します。
POWERCFG -DEVICEQUERY wake_armed
このコマンドを使用して、ユーザーがコンピューターをスリープ解除できるように設定されているデバイスを確認します。
- モバイル PC の場合、このコマンドにより次のようなデバイスが表示される場合があります。
- 標準 101/102 キー
- HP QLB を搭載した Microsoft Natural PS/2 キーボード
Synaptics PS/2 ポート タッチパッド
- デスクトップ コンピューターの場合、このコマンドにより次のようなデバイスが表示される場合があります。
- HID準拠マウス(002)
- Broadcom NetXtreme ギガビット イーサネット
HIDキーボードデバイス(002)
トラブルシューティングについてさらにヘルプが必要ですか? KB980869 にアクセスしてください。 読む:Windows の電源プランは常に変更されます
パワーCFG /?。PowerCFG オプションの詳細については、次のコマンドを実行してください。
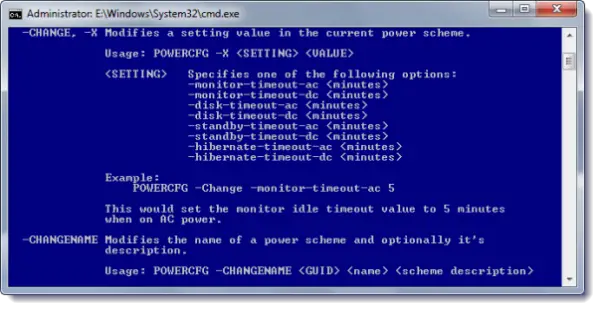
電源のトラブルシューティング管理者特権のプロンプトでコマンドを実行します。の
また、Windows の電源の問題を自動的に検出して修正するのにも役立ちます。
- 電源プランの設定とオプションを変更する以下の投稿も興味があるかもしれません:方法
- コントロールパネルを使用して。
- さまざまな電源プランの長所と短所
- Windows ラップトップでの一般的な電源の問題と問題を修正する
- コマンドラインを使用して、電源プランの構成、名前変更、バックアップ、復元を行います。Powercfg コマンドライン オプション