特定のタイミングで、ハードディスクの論理パーティションがいっぱいになり、急速に容量が足りなくなることがあります。これにはいくつかの理由が考えられます。ただし、この動作には特別な理由はありません。このエラーにはいくつかの原因が考えられます。これは、マルウェア、肥大化した WinSxS フォルダー、休止状態の設定、システムの破損、システムの復元、一時ファイル、その他の隠しファイルなどが原因で発生する可能性があります。
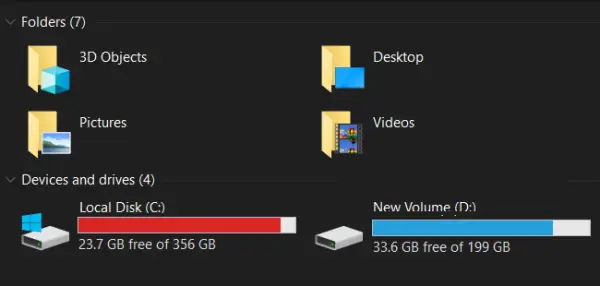
この投稿では、2 つのシナリオを見ていきます。理由が異なると、トラブルシューティングも異なります。
- Cシステムドライブは自動的に充填され続けます
- D データドライブが自動的にいっぱいになっていきます。
ハードドライブが自動的にいっぱいになってしまう
システム ドライブは、いくつかの理由で自動的にいっぱいになる可能性があります。ソフトウェアのインストールとアンインストールを行っていると、データが肥大化する可能性があります。WinSxSフォルダーと孤立した DLL ファイル。システム復元ポイントに割り当てられたスペースを確認し、休止状態ファイルを無効にする必要があります。無効にしないと、システムで発生したエラーに対して過剰なログ ファイル (.log) が生成される可能性があります。
始める前に、無料のディスクスペースアナライザーソフトウェアどのドライブのどのフォルダが過剰なスペースを消費しているかを確認します。データ、ダウンロードなどのファイルが含まれるシステム フォルダー以外のフォルダーがディスク領域を占有している場合は、そのような不要なファイルをすべて手動で削除します。
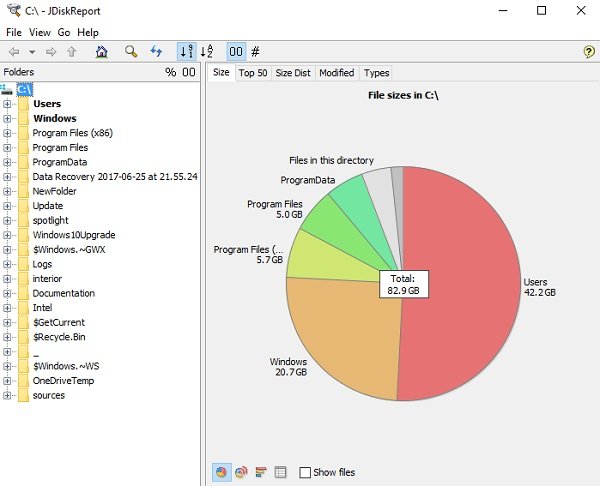 アイデアがわかったら、Windows 10/8/7 で C (システム) ドライブまたは D (データ ドライブ) が理由もなく自動的にいっぱいになり続ける場合に確認する必要があるものを次に示します。
アイデアがわかったら、Windows 10/8/7 で C (システム) ドライブまたは D (データ ドライブ) が理由もなく自動的にいっぱいになり続ける場合に確認する必要があるものを次に示します。
C システムドライブのみに適用される修正
次の修正は C システム ドライブのみに適用されます。
- 休止状態設定の管理
- WinSxS フォルダーのクリーンアップを実行する
- ソフトウェアが誤動作し、ディスク領域を消費します。
1] 休止状態設定の管理
WINKEY + X ボタンのコンボを押すか、スタート ボタンを右クリックして、コマンド プロンプト (管理者)。をクリックしてくださいはい表示される UAC またはユーザー アカウント制御プロンプトについては、すると、ようやくコマンドプロンプトウィンドウが開きます。ここで、次のコマンドを入力して、休止状態を無効にするそして Enter キーを押します。
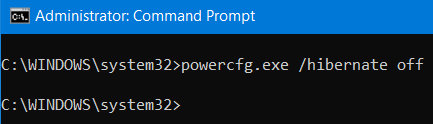
powercfg.exe /hibernate off
コマンド プロンプト ウィンドウを閉じます。
ただし、この方法はシステム パーティションにのみ適用されることに注意してください。通常、これは C: パーティションです。
関連している:ハードドライブからファイルを削除しましたが、まだいっぱいです
2] WinSxS フォルダーのクリーンアップを実行します。
実行するWinSxS フォルダーのクリーンアップフォルダーのサイズを小さくします。
3]インストールされているソフトウェアを確認する
インストールされているソフトウェアが誤動作してディスク領域を消費していないかどうかを確認します。おそらく、大量のログ ファイル (.log) が生成されている可能性があります。この場合、ソフトウェアをインストールすることが唯一の選択肢です。
C システム ドライブと D データ ドライブの両方に適用される修正
次の修正は、C システム ドライブと D データ ドライブに適用されます。
- ファイルシステムの破損を修正します。
- マルウェアを検出して削除します。
- システム復元ポイントの管理。
- ディスククリーンアップを実行しています。
- 隠しファイルを探しています。
- その他の修正。
1] ファイルシステムの破損を修正する
を押して開始しますウィンキー+Xボタンのコンボを選択するか、[スタート]ボタンを右クリックして、コマンドプロンプト(管理者)または検索してくださいcmdCortana 検索ボックスで、コマンド プロンプト アイコンを右クリックし、管理者として実行します。をクリックしてくださいはい表示される UAC またはユーザー アカウント制御プロンプトについては、すると、ようやくコマンドプロンプトウィンドウが開きます。次に、次のコマンドを入力して実行しますchkdskそして Enter キーを押します。
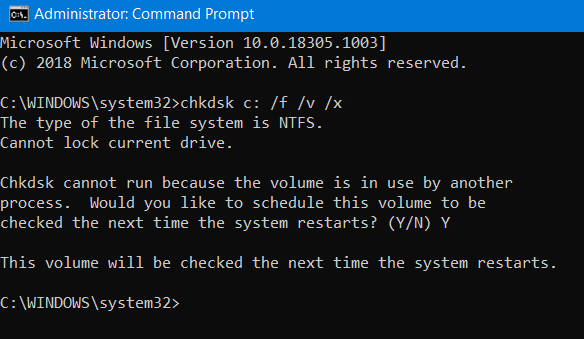
chkdsk <Partition Letter> /f /v /x
エラーのチェックと修正が開始されます。それ以外の場合は、次のようなメッセージが表示されます。
ボリュームが別のプロセスによって使用されているため、Chkdsk を実行できません。次回システムを再起動するときに、このボリュームのスケジュールを確認しますか? (はい/いいえ)
そうすれば、打てますY次回システムを再起動するときにディスク チェックをスケジュールします。
2] マルウェアの検出と削除
コンピューター上に深刻なマルウェア感染が存在し、このような種類の動作を引き起こす可能性があります。これを修正するには、システム全体のスキャン、クイック スキャン、およびWindows Defender からの起動時スキャンまたは使用している他のウイルス対策ソフトウェア。
3] システムの復元ポイントを管理する
にシステムの復元ポイントで使用されるディスク容量を構成するを右クリックし、このパソコンアイコンをクリックして、プロパティ。
左側のリボンで、 をクリックします。システム保護。
するとミニウィンドウがポップアップします。そのミニウィンドウの下側にある をクリックします。設定します。
別のミニウィンドウがポップアップ表示されます。というセクションの下でディスクスペースの使用量、スライダーを移動して、システム復元ポイントの作成中に使用できる最大ストレージを切り替えることができます。
を選択することもできます。消去ボタンを押す作成したシステム復元ポイントを削除しますまたは、システム復元ポイントを有効または無効に切り替えます。
をクリックしてください適用するその後わかりました変更が有効になるまで。
4] ディスククリーンアップを実行します
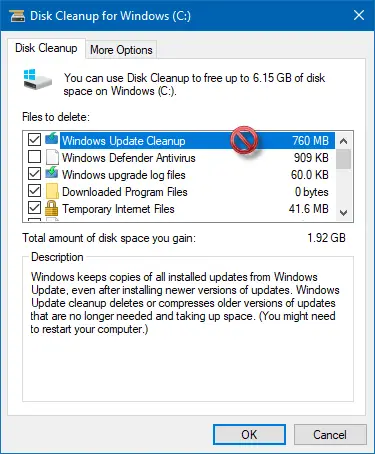
入力してくださいディスクのクリーンアップCortana 検索ボックスに入力し、Enter キーを押して表示し、適切な結果を選択します。
次の目的にも使用できます7 日前の一時ファイルも削除そしてさらにディスク クリーンアップ ユーティリティを使用して、最新のシステム復元ポイントを除くすべてのシステム復元ポイントを削除し、追加のディスク領域を解放します。
ヒント:USBDriveFresher は、USBドライブ用のジャンクファイルとフォルダークリーナー。
5]隠しファイルを探す
を使用してみることもできます隠しファイルを表示オプションを使用して、ハード ディスク上のスペースを占有しているすべての隠しファイルを確認します。
これらのファイルを削除すると、追加のスペースを解放できます。
ゲームの RAW データ ファイルやユーティリティ ソフトウェアが含まれています。
読む:ハードドライブがいっぱいですか? Windows 上で最大のファイルを見つけるにはどうすればよいですか?
6] その他の修正
この修正により、直面している問題を解決するために実行できる幅広い修正が行われます。
まず第一に、次のことを試してみることができますコンピュータにインストールされている UWP または Win32 アプリケーションをアンインストールする。使用しなくなったアプリケーションや、ディスク上の空き領域を消費する問題を引き起こすほどバグのあるアプリケーションは、アンインストールできます。
次に、次のようなサードパーティ ツールを使用できます。CCクリーナーコンピュータのほぼすべての部分にあるジャンクをすべてクリーンアップし、多くのスペースを解放します。
3 番目に、完全には必要ないと確信しているファイルをいくつか削除することで、ごみ箱をクリーンアップしてスペースをさらに空けることができます。
ハードドライブをフォーマットすると完全に削除されますか?
コンピュータからファイルを削除すると、Windows はそのファイルをごみ箱に移動し、必要なときにいつでも復元できるようにします。ハードドライブをフォーマットしても、データはごみ箱に移動されません。それでも、データは回復できる可能性があります。使用できます無料のデータ復元ソフトウェア削除されたデータを復元するには。データの復元は、ハード ドライブを上書きしない限り機能しないことに注意してください。フォーマットされたハードドライブに別のファイルを置くと、ハードドライブが上書きされ、以前に削除されたデータは回復できなくなります。
これがお役に立てば幸いです。





