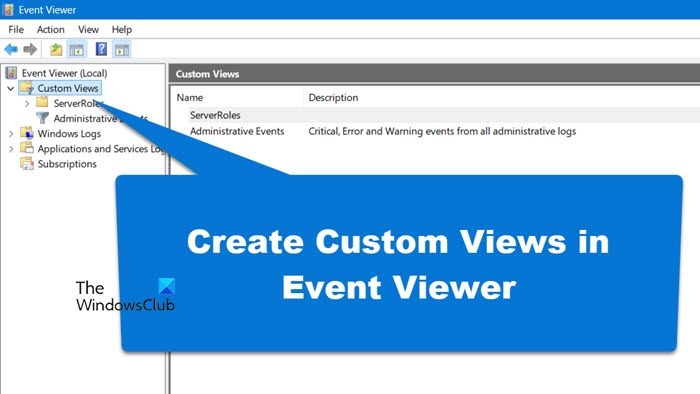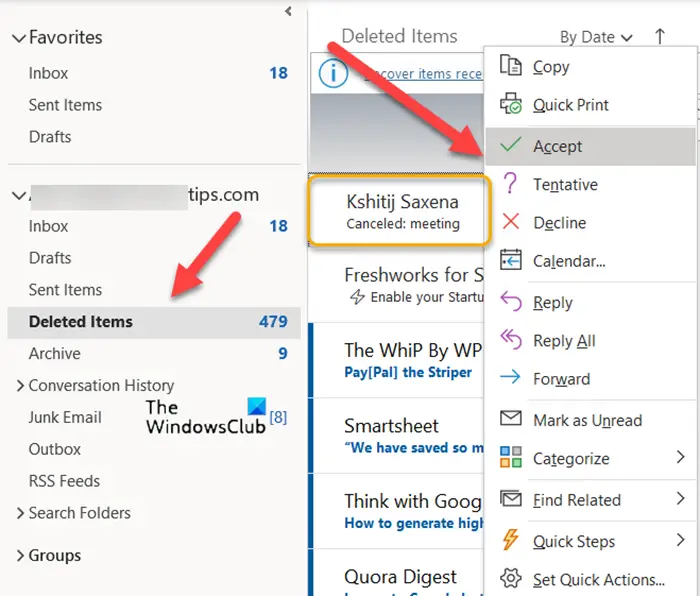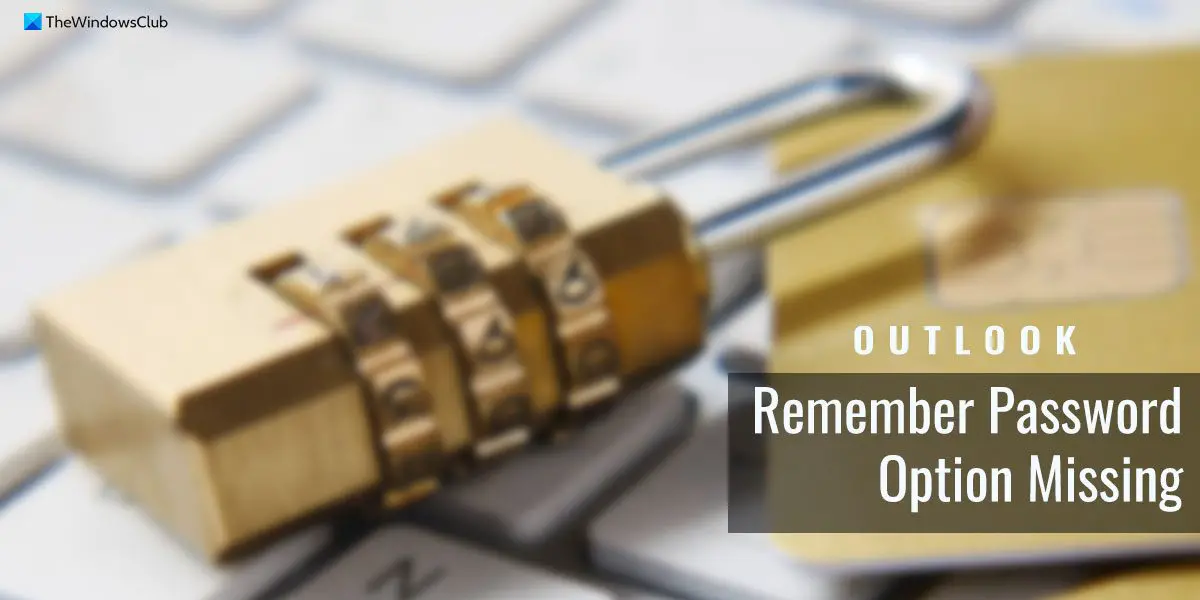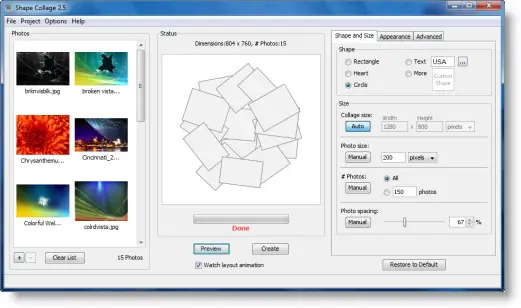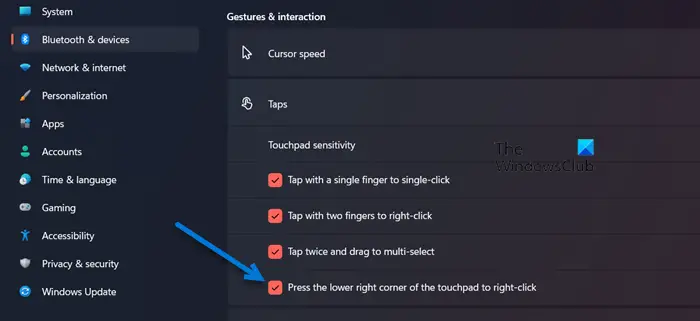Windows 11/10 でシステムの復元スペースを構成または設定する場合、またはシステムの復元間隔を設定する場合は、このステップバイステップ ガイドに従ってください。内蔵オプションを使用して、システムの復元に割り当てられるスペースを増減することができます。
設定はデフォルト値のままにするのが最善ですが、システムの復元スペースを構成する方法を共有し、Windows 11/10 でシステムの復元間隔を設定する方法も学習します。
システムの復元用のスペース (パーセント) を構成する
私たちのほとんどは、次の設定ができることを知っています。ディスク容量の使用量のためにシステム復元ポイント次のように:
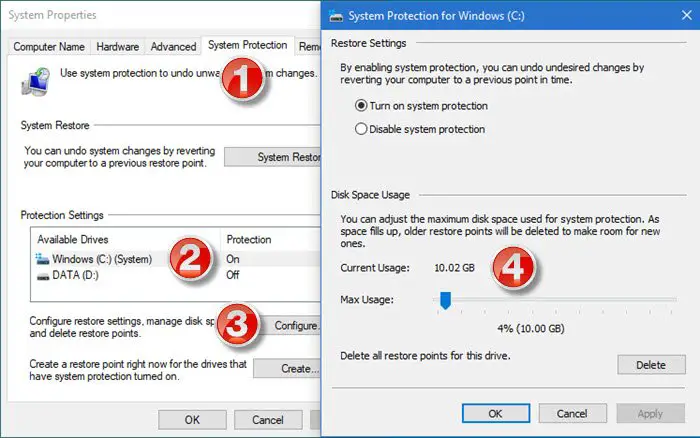
- コントロールパネルを開く
- システムとセキュリティを選択します
- 「システム」をクリックします
- 「システム保護」タブを押します
- [保護設定] で、システム ディスクをクリックして選択し、[構成] をクリックします。
- 下ディスク容量の使用量、移動します最大使用量スライダーを右に移動して、システム復元ポイントのディスク領域の使用量を増やします。
レジストリ経由でシステム復元ポイントのディスク領域使用量を構成する
始める前に、次の投稿をお読みください。レジストリで使用できる Windows システムの復元の設定とオプション。
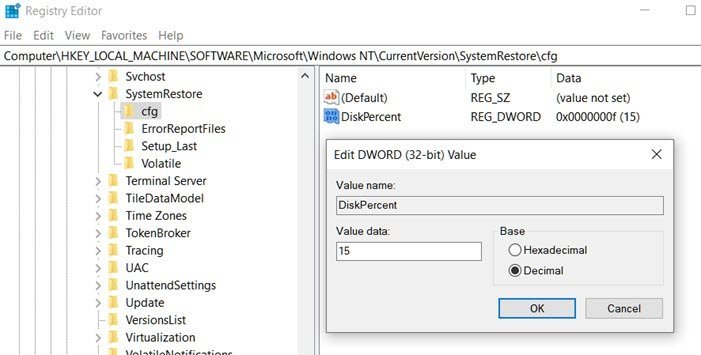
それが完了したら、レジストリ エディターを開き、次の場所に移動します。
HKEY_LOCAL_MACHINE\SOFTWARE\Microsoft\Windows NT\CurrentVersion\SystemRestore\cfg
という名前の DWORD 値を変更します。ディスクパーセント値データをデフォルト設定の 15 から、より適切な数値に設定します。このパーセンテージはすべての監視対象ドライブに適用され、個別に構成することはできません。
コマンドラインからシステムの復元ディスクスペースをセットアップする
を実行しても同じことを達成できますvssadmin コマンドCMDが上昇しています。このコマンドを実行して、システムの復元による使用領域を確認します。
vssadmin Resize ShadowStorage /For=ForVolumeSpec /On=OnVolumeSpec /MaxSize=MaxSizeSpec
サイズ変更間のシャドウ コピー ストレージ関連付けの最大サイズボリュームスペックの場合そしてオンボリュームスペック。ストレージの関連付けのサイズを変更すると、シャドウ コピーが消える場合があります。
もし最大サイズ仕様指定されていない場合、使用できるスペースの量に制限はありません。
シャドウ コピーの一部のセットが削除されます。シャドウ コピーのストレージ領域は縮小します。最大サイズ仕様300MB 以上である必要があり、KB、MB、GB、TB、PB、EB のサフィックスを使用できます。また、B、K、M、G、T、P、および E も使用できる接尾辞です。サフィックスが指定されていない場合は、最大サイズ仕様バイト単位です。以下に例を示します。
vssadmin Resize ShadowStorage /For=C: /On=D: /MaxSize=1024MB
システム復元間隔の構成
システムの復元ポイントの頻度はどのくらいにすべきかWindowsでは?
通常、Windows はデフォルトでシステム復元ポイントを定期的に自動的に作成します。 Windows は、Windows 更新プログラム、ドライバー、または場合によってはソフトウェアをインストールするときなど、システムに大きな変更が発生したことを検出したときにもシステム復元ポイントを作成します。
この間隔を調整するには、次の手順に従います。
レジストリ エディターを開き、次の場所に移動します。
HKEY_LOCAL_MACHINE\SOFTWARE\Microsoft\Windows NT\CurrentVersion\SystemRestore
値を変更するRPGグローバルインターバルデフォルト設定の 86,400 秒 (24 時間) から希望の値まで秒単位で変更します。復元ポイントを 24 時間に 2 回保存する場合は半分の 43,200 に、復元ポイントを 3 日ごとに作成する場合は 3 倍の 259,200 にします。
有効にするには Windows を再起動します。
RPGlobalInterval と SystemRestorePointCreationFrequency
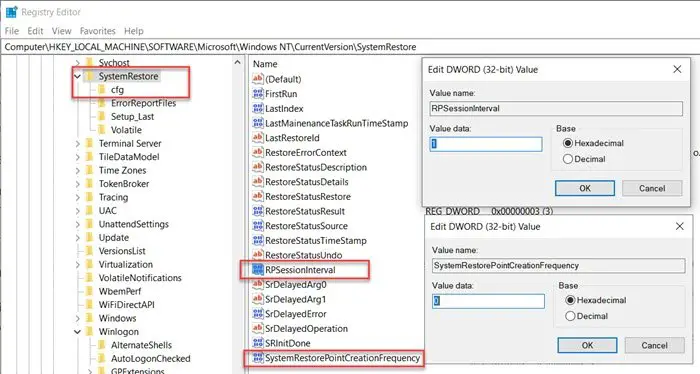
RPGlobalInterval と同様に、SystemRestorePointCreationFrequency という別の設定があります。前者ではシステムによって作成される 2 つの復元ポイント間の間隔を設定できますが、後者はサードパーティ アプリケーション用です。
SystemRestorePointCreationFrequency の値が 0 (ゼロ) に設定されており、アプリケーションがシステムの復元の作成を呼び出すと、復元ポイントが作成されます。ただし、値が 3 に設定されている場合、最後の復元ポイントが 3 分以内であった場合、システムの復元は作成されません。
この投稿がわかりやすく、必要に応じてレジストリを使用してシステムの復元スペースを変更できたことを願っています。必ず摂取してくださいレジストリのバックアップ変更を加える前に。
読む: Windows の起動時にシステムの復元ポイントを自動的に作成する方法
Windows でシステムの復元に割り当てられるスペースを減らすにはどうすればよいですか?
Windows 11/10 でシステムの復元に割り当てられるスペースを減らすには、システムプロパティそして、設定するボタン。を見つけてください最大使用量バーを選択し、要件に応じてバーを設定します。をクリックします。わかりましたボタン。
Windows 11でシステムの復元ポイントを設定するにはどうすればよいですか?
Windows 11 でシステムの復元ポイントを作成または設定するには、まず C ドライブのシステム保護をオンにする必要があります。次に、C またはシステム ドライブを選択し、作成するボタン。名前を付けて、作成するボタン。