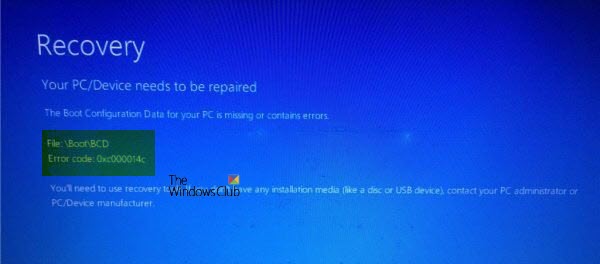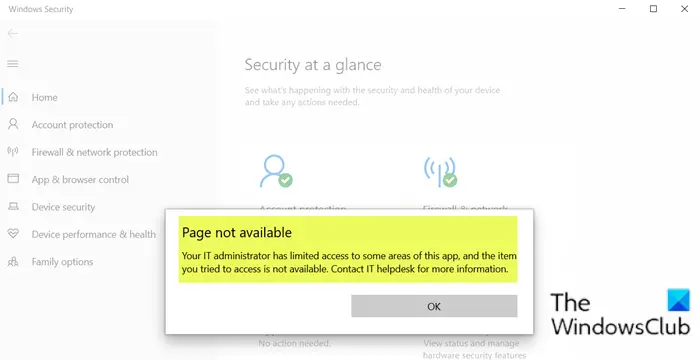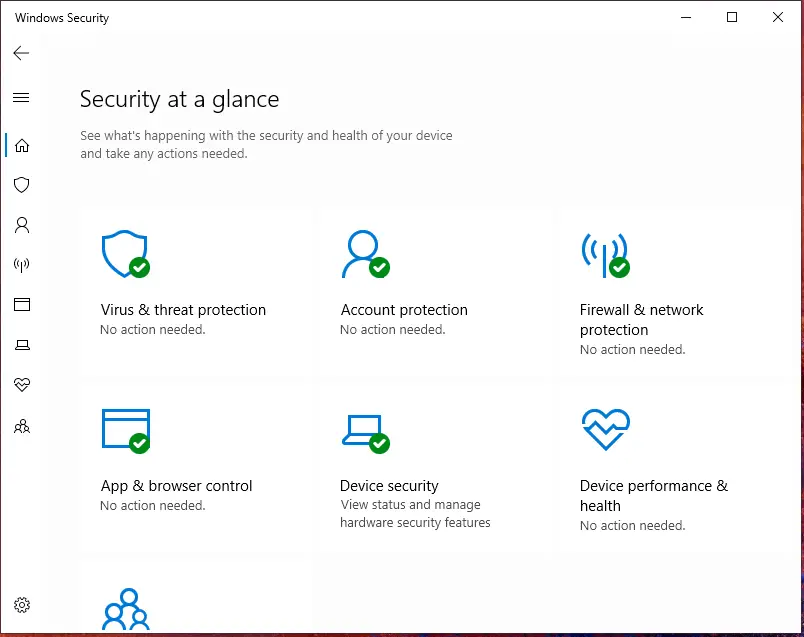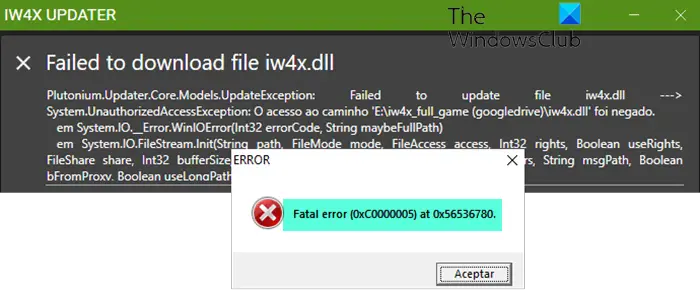Windows 11/10 でシステムの復元を実行しようとすると、次のようなメッセージが表示されます。このドライブでシステム保護を有効にする必要がありますステータスエラーの場合は、この投稿が役に立ちます。次の投稿で、潜在的な原因とエラーの修正方法を確認してください。
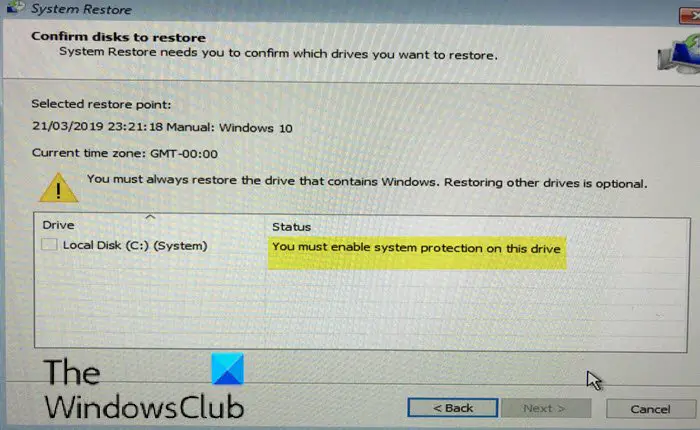
システムの復元内にエラー メッセージが表示され、ユーザーは選択したディスク上でこのユーティリティを実行できなくなります。このメッセージは、ユーザーが復元したい選択したドライブのステータス メッセージです。
これら 2 つの異なる既知の原因により、エラー メッセージが表示される場合があります。
- お使いのコンピュータではシステム保護機能が有効になっていません。
- システム保護サービスがコンピュータ上で実行されていません。
このドライブでシステム保護を有効にする必要があります – システムの復元エラー
見たらこのドライブでシステム保護を有効にする必要があります問題が発生した場合は、以下の推奨解決策を試して問題を解決してください。
- PowerShell 経由でシステム保護を有効にする
- ボリューム シャドウ コピー サービスを再起動します。
- システムファイルの名前を変更し、コマンドプロンプト経由でシステムの復元を実行します。
それぞれの方法を確認して問題を解決しましょう。
1] PowerShell 経由でシステム保護を有効にする
このソリューションでは、Windows を正常に起動できれば、復元したいドライブのシステム保護機能を元に戻すことができる簡単な PowerShell コマンドがあります。その後、システムの復元設定にアクセスして、Windows をインストールしたドライブのシステム保護を有効にできるかどうかを確認できます。
次のことを実行します。
プレスWindows キー + Xパワー ユーザー メニューを開き、 を押します。あキーボードでPowerShellを起動する管理者/昇格モード。
PowerShell コンソールで、以下のコマンドを入力してヒットします。入力各行の後に。
enable-computerrestore -drive "c:\"
vssadmin resize shadowstorage /on=c: /for=c: /maxsize=5%
checkpoint-computer -description "Done"
コマンドの実行には数秒かかります。コマンドが正常に実行されたら、コンピューターを再起動します。
起動時に、システムの復元が無効になっているかどうかの確認に進むことができます。その方法は次のとおりです。
- Windows キー + R を押します。
- [ファイル名を指定して実行] ダイアログ ボックスで、次のように入力します。制御システムEnter キーを押して、コントロールパネルを開きますシステムセクション。
- 画面左側の をクリックします。システム保護開くシステムのプロパティ。
- の下で保護設定セクションで、保護に切り替わりますの上ファイルとフォルダーに使用しているドライブの下にあります。
- オプションがオフに設定されている場合は、システムの復元をオンにしたいドライブを選択し、設定するボタン。
- Windows 10のシステム保護設定が開くので、以下を確認してください。設定を復元するのためにシステム保護をオンにするラジオボタン。このオプションが選択されていることを確認してください。
- クリックわかりました。
今すぐお試しいただけますシステムの復元を実行中そして、このドライブでシステム保護を有効にする必要がありますというエラーメッセージが表示されます。
2] ボリューム シャドウ コピー サービスを再起動します。
もしボリューム シャドウ コピー (VSS) サービスがまったく実行されていないか、壊れている場合は、システムの復元に使用されるシステム保護が適切に機能しない可能性があり、このドライブでシステム保護を有効にする必要がありますエラーメッセージ。この場合、システムの復元を再実行して問題が解決されるかどうかを確認する前に、ボリューム シャドウ コピー サービスを再起動することを検討する必要があります。
コマンド プロンプトを使用して、ボリューム シャドウ コピー サービスを停止および再起動できます。その方法は次のとおりです。
- オペレーティング システムにまったくアクセスできない場合は、Windows 10 インストール メディアを挿入してコンピューターを起動する必要があります。
- キーボードのレイアウトを選択します。
- のオプションを選択してください画面が表示されるので、そこに移動します[トラブルシューティング] > [詳細オプション] > [コマンド プロンプト]。
- コマンド プロンプト ウィンドウで、以下のコマンドを入力し、各行の後で Enter キーを押します。
net stop vss
net start vss
両方のコマンドを実行した後、コマンド ラインからシステムの復元を再実行するか、PC を再起動して起動時に GUI からユーティリティを実行できます。操作はエラー メッセージなしで正常に実行されるはずです。
3] システムファイルの名前を変更し、コマンドプロンプト経由でシステムの復元を実行します。
もしシステムの復元が機能しないをクリックしたら、コマンド プロンプトを使用して実行してみてください。このソリューションでは、それを実行する必要がありますが、その前に 2 つのシステム ファイルの名前を変更する必要があります。このドライブでシステム保護を有効にする必要がありますエラーメッセージ。
この問題は主にオペレーティング システムにアクセスできない場合に発生するため、すべてのトラブルシューティングは高度な起動オプション。その方法は次のとおりです。
- オペレーティング システムにまったくアクセスできない場合は、Windows 10 インストール メディアを作成し、コンピューターを起動します。
- キーボードのレイアウトを選択します。
- のオプションを選択してください画面が表示されるので、そこに移動します[トラブルシューティング] > [詳細オプション] > [コマンド プロンプト]。
- コマンド プロンプト ウィンドウで、以下のコマンドを入力して Enter キーを押します。
cd %systemroot%\system32\config
内部のconfigフォルダーに移動したら、システム32、2 つのシステム ファイルの名前を変更します。これを行うには、以下の 2 つのコマンドを入力し、それぞれの後に Enter キーを押します。
ren SYSTEM system.001
ren SOFTWARE software.001
両方のコマンドを実行した後、システムの復元を実行できるようになります。以下のコマンドを入力して Enter キーを押します。
rstrui.exe /offline:C:\windows=active
これで、システムの復元がエラー メッセージなしで開くようになります。画面上の指示に従って、コンピューターが正常に動作し始めるかどうかを確認します。
これがお役に立てば幸いです!
こちらもお読みください: システム保護に使用されるディスク容量を構成できませんでした 0x80042306
このドライブでシステム保護を有効にするにはどうすればよいですか?
Windows 11 でドライブのシステム保護を有効にするには、設定アプリを開き、[システム] タブを選択します。 「システム」タブで、下にスクロールして「バージョン情報」を選択します。次に、「関連リンク」の横にある青色の「システムの詳細設定」をクリックします。システムのプロパティが開きます。 「システム保護」タブを選択します。システム保護がオフになっているドライブを選択し、「構成」をクリックします。 「システム保護」ボックスが開きます。 [システム保護をオンにする] の横にあるボタンをオンにし、[ディスク領域の使用量] セクションの [最大使用量] の横にあるスライダーを 100% に変更します。 「適用」をクリックし、「OK」をクリックして変更を保存します。
C ドライブのシステム保護を無効にするにはどうすればよいですか?
C ドライブのシステム保護を無効にするには、設定アプリを開き、[システム] タブを選択します。 「システム」タブで、下にスクロールして「バージョン情報」を選択します。次に、「関連リンク」の横にある青色の「システムの詳細設定」をクリックします。システムのプロパティが開きます。 「システム保護」タブを選択します。 Cドライブを選択し、「構成」をクリックします。 「システム保護」ボックスが開きます。 「システム保護をオフにする」の横にあるボタンをオンにします。 「適用」をクリックし、「OK」をクリックして変更を保存します。
関連記事:Windows でのシステム保護バックグラウンド タスク SrTasks.exe の高いディスク使用量を修正します。

![Microsoft Teams の [参加] ボタンが見つからない、または機能しない](https://rele.work/tech/hayato/wp-content/uploads/2022/02/Microsoft-Teams-Join-button-is-missing.png)