もしあなたのWindows 11/10/8/7 ではコントロール パネルが開きませんの場合、この投稿は問題のトラブルシューティングと修正に役立ちます。コンピュータがマルウェアに感染しているか、.cpl ファイルが破損しているか、.cpl ファイルの関連付けが壊れている可能性があります。この問題のトラブルシューティングを開始する前に、まずシステムの復元ポイントを作成してください。
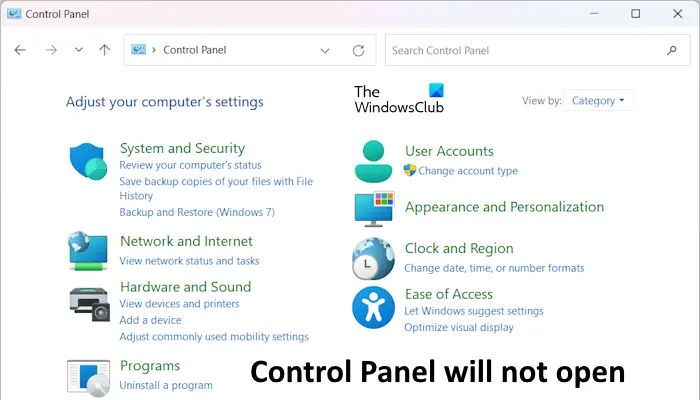
コントロールパネルが開かない
もしWindows 11/10 PC でコントロール パネルが開かない、次に、試してみることができるいくつかのことを次に示します。
- ウイルス対策またはマルウェア対策スキャンを実行する
- クリーン ブート状態またはセーフ モードでのトラブルシューティング
- コントロール パネルを開く他の方法を試してください
- システムイメージファイルを修復する
- コントロール パネル ファイルのファイルの関連付けを確認して設定します。
- ディスプレイの解像度とスケーリングを変更する
- Windowsレジストリを変更する
- システムの復元操作を検討するか、PC をリセットしてください。
これらについて詳しく見てみましょう。
1] ウイルス対策またはマルウェア対策スキャンを実行します

最初に行う必要があるのは、マルウェア対策スキャンを実行することです。システムで直面している問題は、マルウェア感染が原因で発生している可能性があります。ウイルス対策ソフトウェアを使用してフル スキャンを実行します。も使用できます無料のウイルス対策プログラムシステムをスキャンします。
2] クリーン ブート状態またはセーフ モードでのトラブルシューティング
コンピュータを起動することをお勧めしますセーフモード。その後、コントロール パネルを開いて何が起こるかを確認してください。彼の作品なら。ドライバーを更新することを検討する必要があります。セーフ モードを終了し、デバイス マネージャーを開きます。次に、どのドライバーを更新する必要があるかを確認します。
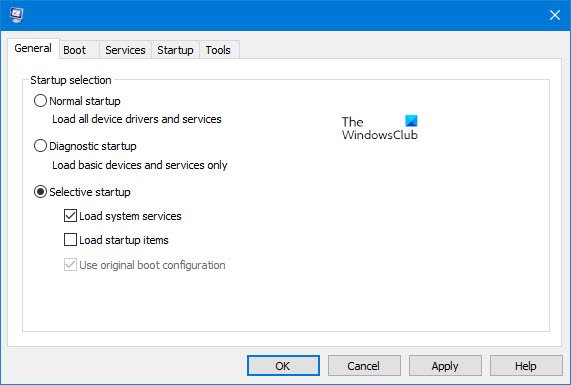
のクリーンブート問題の原因を切り分け、問題のあるサードパーティのソフトウェアまたはサービスを特定できる、Windows コンピュータの状態です。クリーン ブート状態になったら、コントロール パネルを開きます。今回コントロール パネルが開く場合は、サードパーティのスタートアップ アプリケーションまたはサービスがコントロール パネルと競合しており、コントロール パネルが開かない原因となっています。次に、各スタートアップを無効または有効にして、問題のあるプログラムを特定する必要があります。問題のあるサードパーティ サービスを特定するためにも同じことができます。問題が発生する可能性があるため、Microsoft サービスを無効にしないでください。
3] 他の方法でコントロールパネルを開く
試してみることもできますコントロール パネルを開くさまざまな方法。ファイル エクスプローラーを開き、アドレス バーに次のように入力し、Enter キーを押して System32 フォルダーを開きます。
%SystemRoot%\System32
検索する*.cplこのフォルダー内にあります。結果には、すべてのコントロール パネル アプレット ファイルが表示されます。
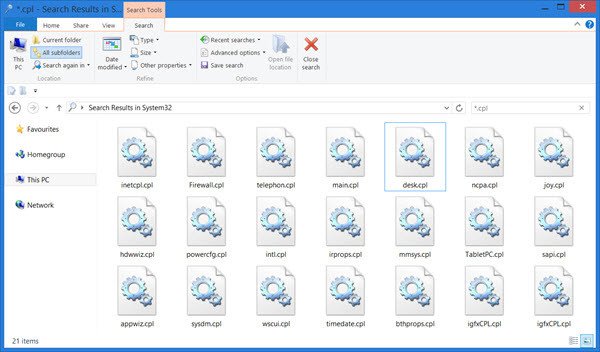
をクリックしてくださいアプリウィズ.cplメインの「コントロール パネル」ウィンドウが開くかどうかを確認します。そうでない場合は、WinX メニューから次のように開きます。走る、 タイプアプリウィズ.cpl、そして Enter キーを押します。コントロール パネルのメイン ウィンドウが開きますか?そうでない場合は、一部の .cpl ファイルが破損している可能性があります。
それぞれをクリックして、関連するコントロール パネル ツールが開くかどうかを確認します。問題が解決しない場合は、その特定の .cpl ファイルが破損しているか破損していることを意味します。
サードパーティのソフトウェアおよびハードウェアの製造元は、多くの場合、コントロール パネルのアイコンを追加して、自社製品の構成オプションを設定するためのインターフェイスを提供します。これらのサードパーティのコントロール パネル アイコンのいずれかが破損している場合は、削除することをお勧めします。ただし、それがシステムの .cpl ファイルである場合は、読み続けてください。
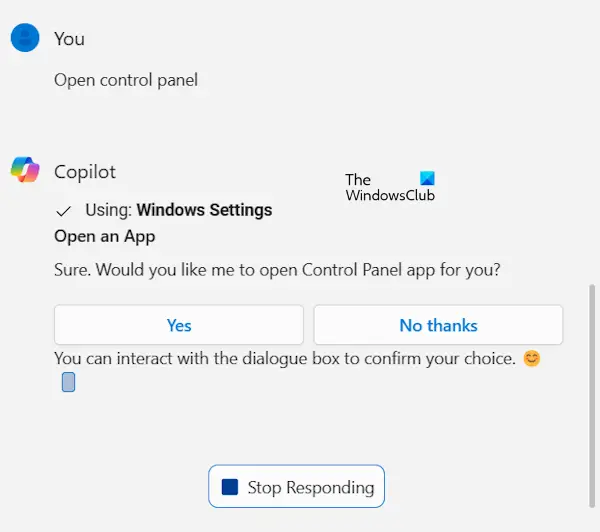
最新ビルドを使用する Windows 11 ユーザーは、Microsoft Copilot を使用してコントロール パネルを開くこともできます。 Copilot を開き、次のプロンプトを入力して Enter を押します。
Open Control Panel
Copilot は、開くかどうかを尋ねます。クリックはい。
4] システムイメージファイルを修復します
この問題は、システム イメージ ファイルが破損しているために発生することもあります。システム イメージ ファイルをスキャンし、(破損している場合は) 修正することをお勧めします。を開きますシステムファイルチェッカーツールを選択し、次のコマンドを実行します。
sfc /scannow

次のコマンドを使用して、破損したシステム イメージ ファイルを修復することもできます。DISMツール。一度。スキャンが完了したら、コントロール パネルを開くことができるかどうかを確認します。
5] コントロールパネルファイルのファイルの関連付けを確認して設定します
確認して、ファイルの関連付けを設定するコントロール パネル ファイルを探して、役立つかどうかを確認してください。コントロール パネルを開くことができないことはわかりましたが、システム32上で説明したようにフォルダーを開くには、「開く」をクリックします。inetcpl.cpl、それではお願いします。次に、その「プログラム」タブで、関連付けを設定する[ファイルの関連付け] セクションの下にある ボタンをクリックして、次のウィンドウを開きます。
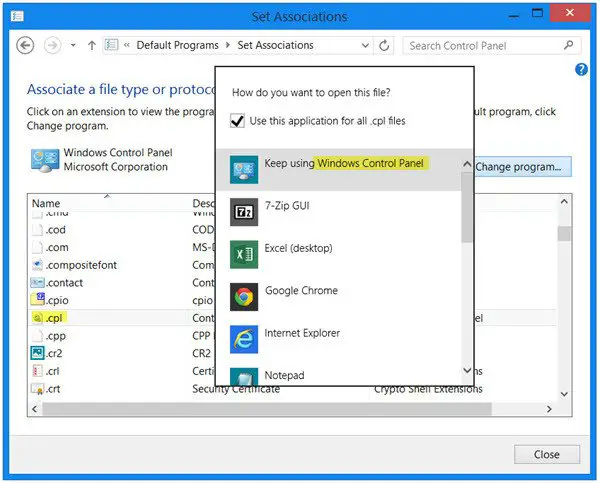
ここで、.cpl ファイルがデフォルトの Windows コントロール パネルで開くように設定されているかどうかを確認します。そうでない場合は、そのように設定します。
Windows 11 では、インターネットのプロパティ ウィンドウの [プログラム] タブに [関連付けの設定] ボタンが見つからない場合があります。したがって、Windows 11 でファイルの関連付けを確認するには、次の手順を実行します。
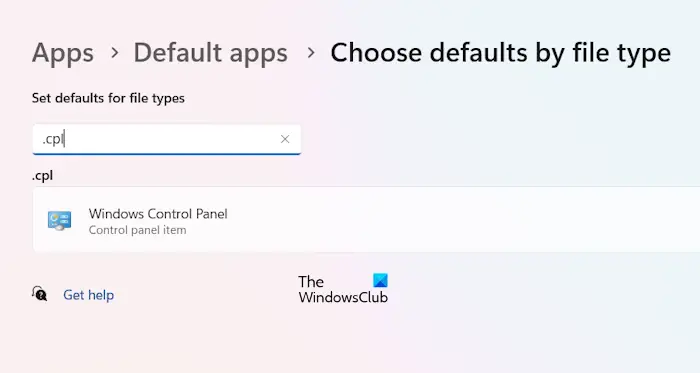
- Windows 11の設定を開きます。
- に行くアプリ > デフォルトのアプリ。
- 下にスクロールして、関連設定セクションをクリックして、ファイルの種類ごとにデフォルトを選択するタブ。
- 検索バーに「.cpl」と入力します。
- .cpl ファイルの関連付けには Windows コントロール パネルを選択する必要があります。そうでない場合は、Windows の [コントロール パネル] を選択します。
6] ディスプレイの解像度とスケーリングを変更する
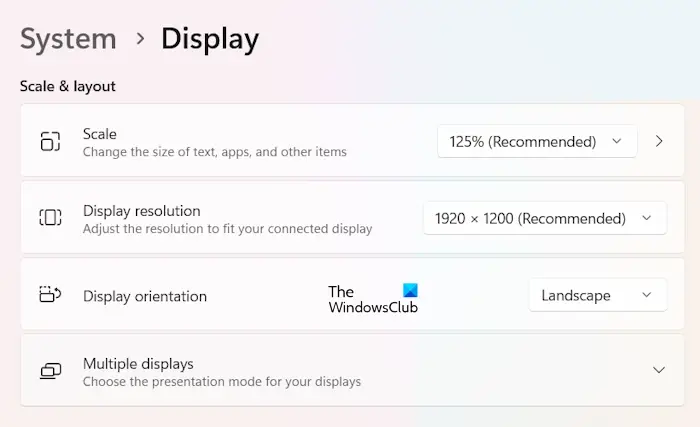
場合によっては、ディスプレイの解像度とスケーリングが正しくないと問題が発生することがあります。ディスプレイの解像度とスケーリングを変更することをお勧めします。それが役立つかどうかを確認してください。まず、「推奨設定」を選択します。これが機能しない場合は、別のオプションを試してください。
システム設定を開いて、に移動しますシステム > ディスプレイ。そこには、ディスプレイの解像度とスケーリングを変更するオプションが表示されます。
7] Windowsレジストリを変更する
Windows レジストリを変更して、それが機能するかどうかを確認することもできます。続行する前に、次のことをお勧めします。システムの復元ポイントを作成するそしてレジストリをバックアップする。これは、問題が解決しない場合にシステムを復元するのに役立ちます。
レジストリ エディターを開き、次のパスに移動します。
Computer\HKEY_CURRENT_USER\Software\Classes\Local Settings\Software\Microsoft\Windows\Shell
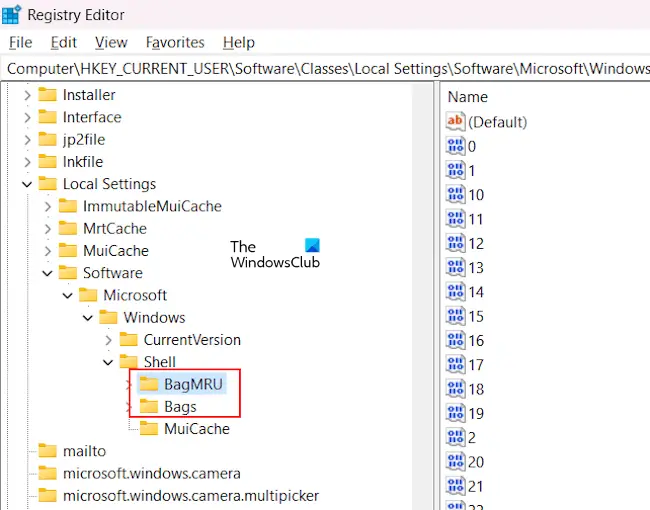
ここで、Shell ブランチを展開し、次の 2 つのサブフォルダーを削除します。
- バッグMRU
- バッグ
他のレジストリ キーやフォルダーは削除しないでください。これを実行すると、問題は解決されるはずです。これにより問題が発生した場合は、システムの復元を実行して変更を元に戻すことができます。
8] システムの復元操作を検討するか、PC をリセットします。
何も解決しない場合は、システムの復元操作を検討するか、この PC をリセットする特徴。
何か効果があればお知らせください。
コントロール パネルが開かないのはなぜですか?
コントロール パネルが開かない場合は、さまざまな理由が考えられます。最も一般的な原因は、システム イメージ ファイルの破損です。システムがマルウェアに感染している可能性もあります。場合によっては、ディスプレイの解像度とスケーリングが正しくないことがこの問題を引き起こす可能性があります。
コントロール パネルを手動で実行するにはどうすればよいですか?
コントロール パネルはさまざまな方法で手動で実行できます。デスクトップ上のアイコンをクリックするか、[ファイル名を指定して実行] コマンド ボックスを使用します。コントロール パネルは、コマンド プロンプトや Microsoft Copilot でプロンプトを表示することによって開くこともできます。
この投稿を参照してください「PC 設定の変更」が開かないWindows 8.1 では、これはコントロール パネル ウィンドウが空白になる。






