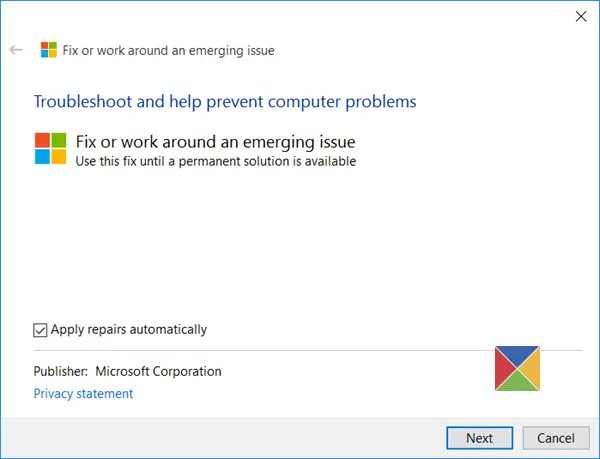一部のユーザーで、Windows 11 または Windows 10 の設定アプリで問題が発生するケースが報告されています。 ここでは、何か役立つかどうか試してみるとよいいくつかのトラブルシューティング手順を紹介します。
Windows 設定アプリが開かない
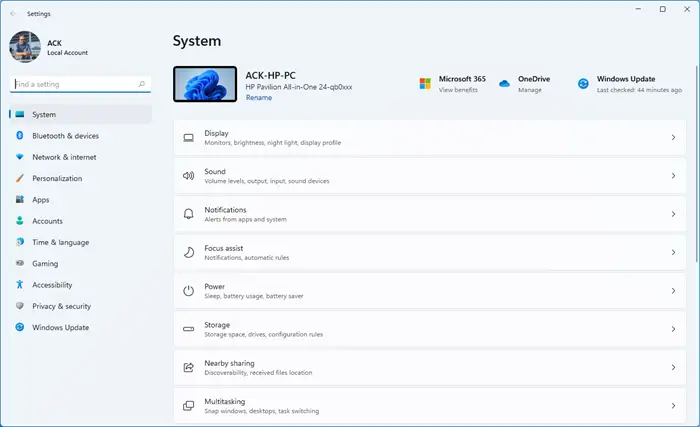
もしWindowsの設定アプリが開かない、機能しない、クラッシュまたはフリーズする、または起動しない場合は、次の提案のいずれかが必ず役に立ちます。
- 設定アプリをリセットする
- システムファイルチェッカーを実行する
- 新しいユーザーアカウントを作成する
- 走るシステムの復元
- クリーン ブート状態でのトラブルシューティング
- 設定アプリを再インストールする
- Windows 回復メニュー経由で Windows 11/10 をリセットする
- Windows 11/10をセーフモードでリセットする
- Microsoft のトラブルシューティング ツールを実行する
- Windows のインプレース アップグレードを実行します。
これを詳しく見てみましょう。
1]設定アプリをリセットする
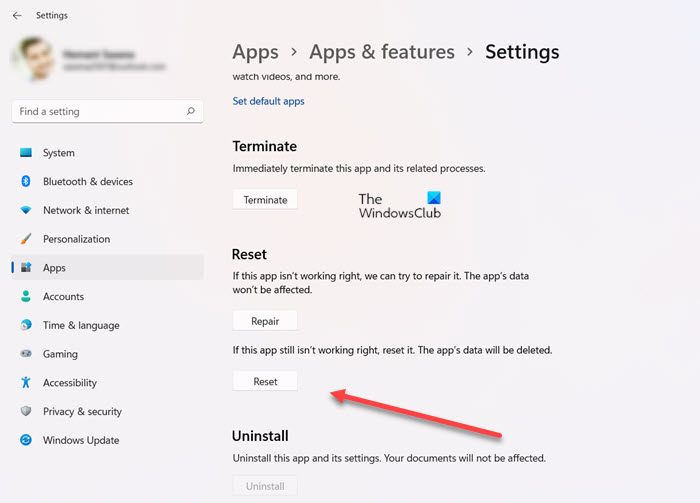
Windows 設定アプリが正しく動作しない場合は、次のことを行うことができます。設定アプリをリセットする。まったく開かない場合は、次の提案に従ってください。
2] システムファイルチェッカーを実行します

マウス ポインタを左下隅に移動し、右クリックして WinX メニューを開き、[コマンド プロンプト (管理者)] を選択します。
タイプSFC/スキャンノウシステム ファイル チェッカーを実行します。のシステムファイルチェッカー破損したファイルがないかチェックし、破損が見つかった場合は置き換えます。 PC の再起動が必要になる場合があります。
3] 新しいユーザーアカウントを作成します

新しいユーザーアカウントを作成する設定にアクセスできるかどうかを確認してください。
次のように、新しいローカル管理者アカウントを作成します。コントロール パネルまたはファイル名を指定して実行または検索して追加します。lusrmgr.mscMicrosoft 共通コンソールドキュメントを開きます。 「ユーザー」を選択して右クリックし、「新しいユーザーの追加」を選択して必要な操作を行います。ここで Ctrl+Alt+Del を使用してアカウントからサインアウトし、新しく作成したアカウントにサインインします。 [設定] を開くことができるようになった場合は、個人データとファイルを新しいアカウントに移動し、新しいアカウントを管理者アカウントにします。
4] システムの復元を実行します
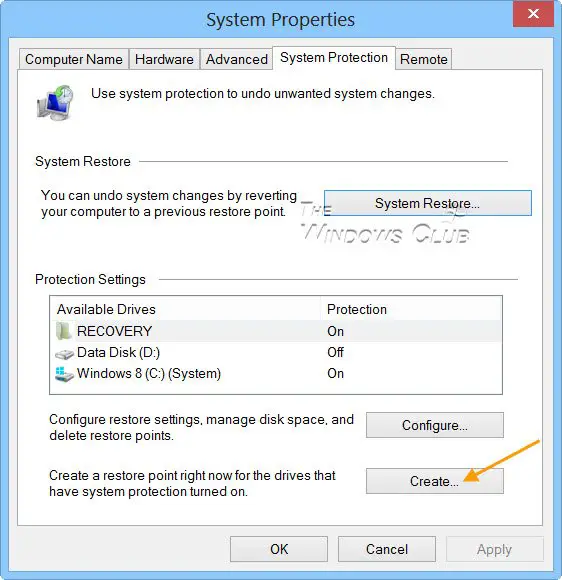
システムの復元ポイントにアクセスできるかどうかを確認してください。 WinX メニューを開き、「ファイル名を指定して実行」をクリックし、次のように入力します。指示する。EXEEnter キーを押して開きますシステム復元マネージャー。可能であれば、PC を古い復元ポイントに戻してみてください。
読む:スタートアップアプリが設定アプリに表示されないWindowsの
5] クリーン ブート状態でのトラブルシューティング
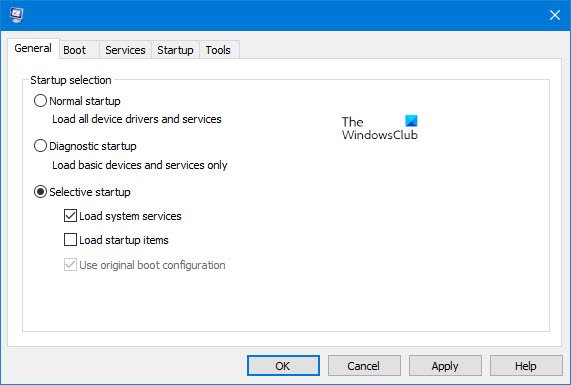
場合によっては、サードパーティのソフトウェアが問題の原因であることが判明することもあります。このようなソフトウェアをアンインストールして、問題が解決するかどうかを確認してください。のトラブルシューティングクリーンブート状態役立つかもしれない。
6]設定アプリを再インストールする
CMD を開き、以下をコピーして貼り付けます。
powershell -ExecutionPolicy Unrestricted Add-AppxPackage -DisableDevelopmentMode -Register $Env:SystemRoot\ImmersiveControlPanel\AppxManifest.xmlEnter キーを押します。コンピュータを再起動します。
7] Windows 回復メニュー経由で Windows をリセットする
設定を開くことができないため、この手順に従って PC をリセットする必要があります。システムの起動中に F8 キーを押して、Windows リカバリメニュー。 「トラブルシューティング」をクリックします。
[PC を更新する] または [PC をリセットする] をクリックしてプロセスを開始します。この修復プロセスを開始する前に、データとファイルをバックアップしていることを確認してください。 Windows 10 ユーザーは次のように起動する必要があります高度な起動オプションをクリックして、[更新] または [リセット] オプションを選択します。
関連するエラー:SystemSettings.exe システム エラー, システムは、このアプリケーションでスタックベースのバッファーのオーバーランを検出しました。このオーバーランにより、悪意のあるユーザーがこのアプリケーションを制御できるようになる可能性があります。
8] Windowsをセーフモードでリセットする
Windows をセーフ モードで起動する設定にアクセスできるかどうかを確認します。もしそうなら、素晴らしいです、この機会を利用して、Windows でのリセット。
関連している:Windows 設定がクラッシュし続ける。
9] Microsoftのトラブルシューティングツールを実行します
Windows 10 の設定アプリが起動または開かない場合、または代わりにストア アプリが起動する場合は、Microsoft のこのトラブルシューティング ツールで問題を解決します。 Microsoft はこの問題を認識しています。一部の Windows 10 ユーザーは、Windows 10 をインストールまたは Windows 10 にアップグレードした後、クリックして設定アプリを開くだけでは開かないと報告しています。代わりにストアアプリが開くと報告している人もいます。
Microsoft はこれを新たな問題 67758 として分類し、解決策が見つかるまで、問題を解決するために安全に使用できるこのトラブルシューティング ツールをリリースしました。ダウンロードしたら、ファイルをクリックして実行します。開いたら、「次へ」をクリックします。
という画面が表示されます。新しい問題 67758 の修正または回避策。もう一度「次へ」をクリックします。
このツールはシステムをスキャンして、これがシステムに当てはまるかどうかを特定し、問題が見つかった場合はその旨を報告し、修正を提案します。
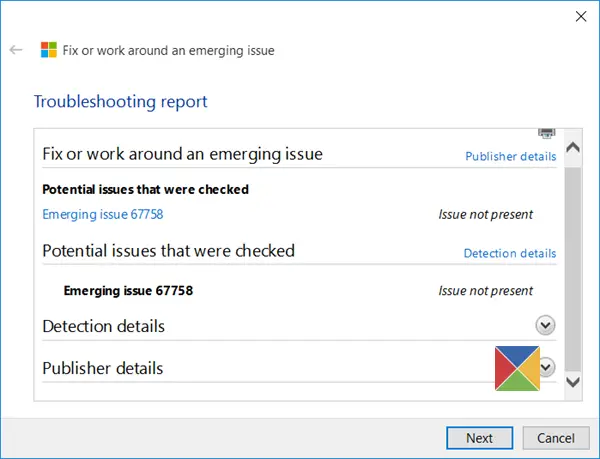
何も見つからない場合は報告されます。問題は存在しません。
10] Windows インプレース アップグレードを実行する
何も役に立たない場合は、次のことが必要になる場合がありますWindows 11 または Windows 10 ISO をダウンロードします。マイクロソフトとWindows インプレース アップグレードを実行する。
関連している:再起動後に Windows 設定がデフォルトにリセットされる。
アップデート: このトラブルシューティング ツールは利用できなくなりました。 Microsoft は、この問題の発生を防ぐ修正を含む Windows 10 の累積的な更新プログラム KB3081424 をリリースしました。そのため、ダウンロードは Microsoft Web サイトから削除されました。
それでもこの問題が解決しない場合は、次のことを試してください。
- WinKey+I を使用して、設定が開くかどうかを確認してください。
- システム管理者が [コントロール パネルと PC 設定へのアクセスを禁止する] ポリシーを有効にしていないことを確認します。
ヒント:こんな場合はこちらをご覧くださいコントロールパネルが開かない。