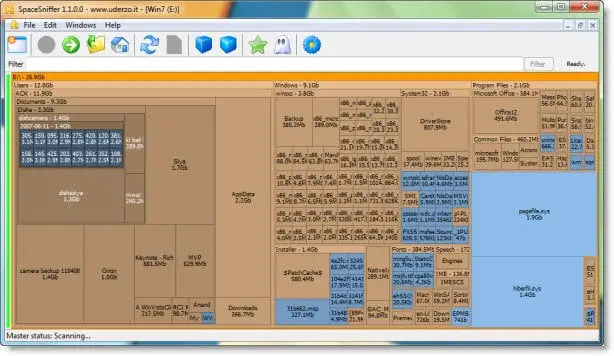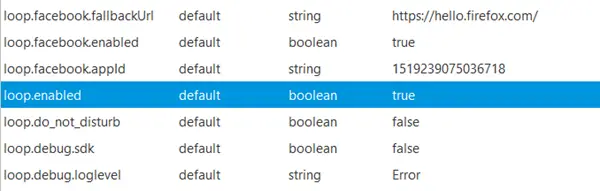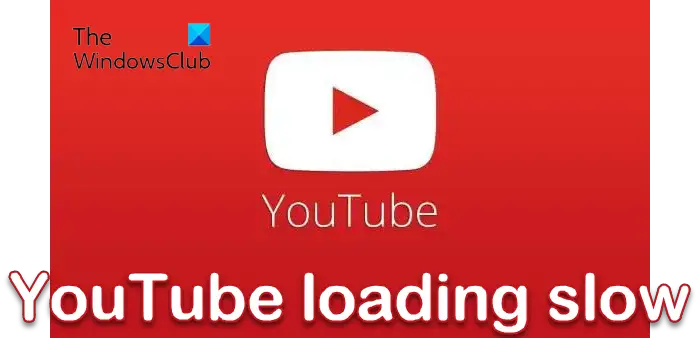多くの場合、次のことが必要になりますWindows ISOをダウンロードするファイルを使用して Windows 11 または Windows 10 を PC に新規インストールします。その理由としては、Windows 11/10 アップグレードがうまくいかなかったか、既存のインストールが破損したことが考えられます。唯一の解決策は、オペレーティング システムを再インストールすることです。
Microsoft は、Web サイトから ISO ファイルをダウンロードすることを提供していますが、使用するのはメディア作成ツール。このツールを使用すると、ブート可能な USB を作成できます。この方法の欠点は、必要になるたびにファイルを何度も再ダウンロードする必要があることです。この記事では、マルチメディア ツールを使用せずに、Microsoft サーバーから Windows 11 または Windows 10 ISO ファイルを直接ダウンロードする手順について説明します。

メディア作成ツールを使用せずに Windows 11 ISO をダウンロードする
Microsoft の公式 Web サイトから、メディア作成ツールを使用せずに Windows 11 ISO を簡単にダウンロードできます。指定された手順に従うだけで準備完了です。
- に行くマイクロソフト.com。
- クリックWindows 11。
- 下にスクロールして、Windows 11 ディスク イメージ (ISO) をダウンロードし、ドロップダウン メニューから、Windows 11。
- さあ、クリックしてくださいダウンロード。
- 「」からご希望の言語を選択してください。製品の言語を選択してください」セクションをクリックして確認する。
- さあ、クリックしてください64 ビットのダウンロード。
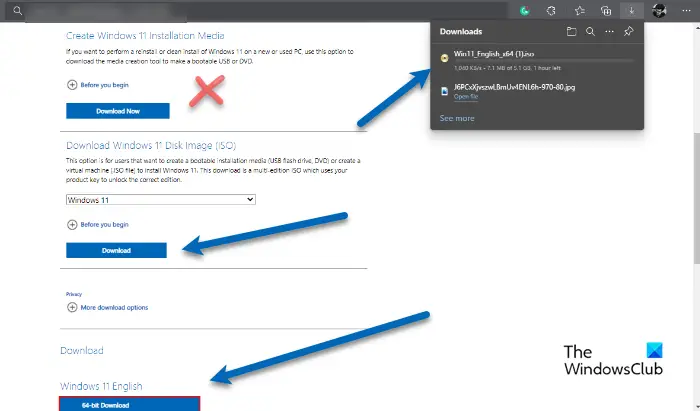
最後に、プロセスが完了するまで待ち、Windows 11 ISO ファイルがダウンロードされます。
ISO から Windows 11 をインストールするにはどうすればよいですか?
ISO ファイルから Windows 11 をインストールするには、さまざまな方法を使用できます。あなたはできるRufus を使用してブート可能な USB を作成するその後、OS をインストールするか、メディア作成ツールを使用して Windows 11 のブート可能なインストール メディアを作成できます。または、ポータブル オプションが必要な場合は、Windows To Go バージョンを作成するの OS を適切な USB に保存し、それを使用してコンピュータで Windows 11 を利用します。
メディア作成ツールを使用せずに Windows 10 ISO をダウンロードする
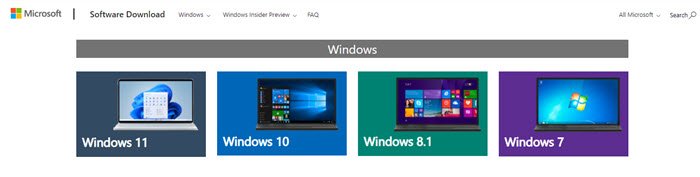
同様に、メディア作成ツールを使用せずに、Microsoft の公式 Web サイトから Windows 10 ISO を簡単にダウンロードできます。指定された手順に従うだけで準備完了です。
- に行くマイクロソフト.com。
- クリックWindows 10。
- 下にスクロールして、Windows 11 ディスク イメージ (ISO) をダウンロードし、ドロップダウン メニューから、Windows 11。
- さあ、クリックしてくださいダウンロード。
- 「」からご希望の言語を選択してください。製品の言語を選択してください」セクションをクリックして確認する。
- さあ、クリックしてください64 ビットのダウンロード。
とはいえ、このプロセスは完全に合法であり、ISO を何度もダウンロードする必要がないように実行しています。
ただし、メディア作成ツールには独自の利点があることに注意してください。常に最新の更新されたファイルを入手できます。古い ISO ファイルを使用している場合は、Windows 11/10 を最新バージョンに更新する必要がある可能性があります。
ただし、多数の PC を更新する場合や、インターネットに直接アクセスできない PC や制限されている PC を更新する場合には、これは便利です。
サポートされていない PC に Windows 11 をインストールする必要がありますか?
Windows 11 は新しくて刺激的で、新しいものを使用するのは魅力的ですが、それがコンピューターに与える影響について考慮する必要があります。新しい OS はシステム上で動作するように最適化されていないため、コンピュータの動作が遅くなる可能性があります。
また、Microsoft は 2025 年 10 月まで Windows 11 のサポートを継続することを保証しています。そのため、Windows 10 を使い続けても問題は発生しませんので、ご安心ください。
ただし、PC で Windows 11 を使用する方法はまだあります。それは、仮想マシンに Windows 11 をインストールすることです。あなたはできるVirtualBox に Windows 11 をインストールするまたはヴイエムウェアそして同様の経験を得ることができます。
でも、そうしたいなら、できますサポートされていないハードウェアに Windows 11 をインストールします。それで、それを実行して、コンピュータがどのように反応するかを確認してください。場合によってはスムーズに動作することもありますので、実際に試してみて判断してください。
Windows 11 は Windows 10 より速いですか?
Microsoft によれば、Windows 11 は Windows 10 よりも高速であり、同じ理由を示してこの主張を裏付けています。
Windows 11 ではメモリ管理が改善されているため、より多くのアプリがメモリに残ることに気づくでしょう。これは、アプリの起動が以前よりも早くなり、スリープから復帰する時間も短縮されることを意味します。つまり、全体として、Windows 11 は以前のバージョンよりもメモリの最適化が向上していると言えます。
また、効率も向上し、十分な電力と優れたバッテリーを備えたバランスの取れたシステムが実現しました。 Windows 11 は Windows 10 よりも占有面積が小さいため、さらに数 GB を節約できます。したがって、サポートされているシステムに Windows 11 をインストールしている場合、Windows 10 よりも強力であると結論付けることができます。