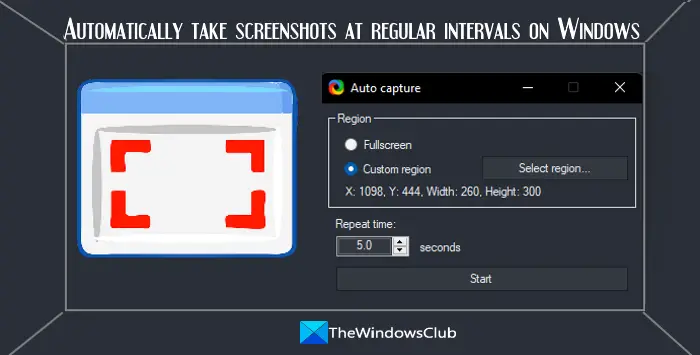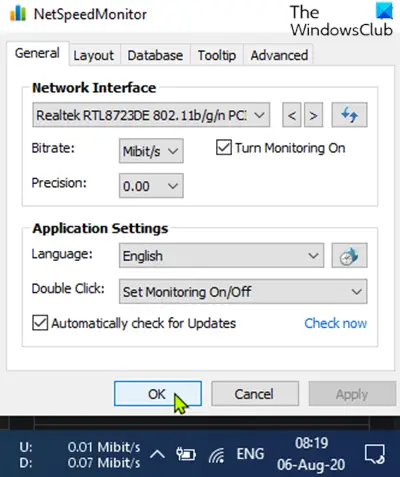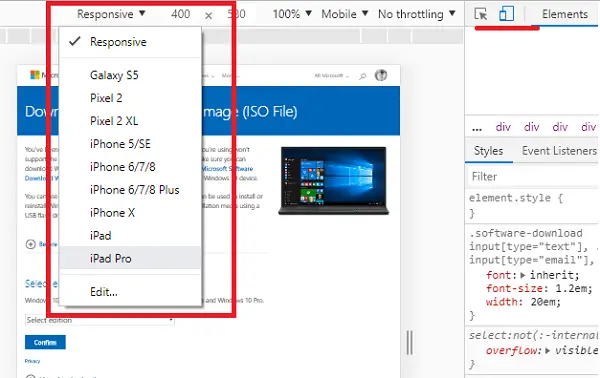あなたがしたい場合はWindows 11をインストールするの上VMware ワークステーション プレーヤー、従う必要がある詳細なガイドは次のとおりです。この無料の仮想化ソフトウェアを Windows 10/8 にダウンロードしてインストールすると、仮想 Windows 11 を使用できます。
Windows 10 または Windows 8 を使用していて、アップグレードやクリーン インストールを行わずに Windows 11 を試してみたい場合は、仮想マシンが唯一の選択肢です。ユーザー インターフェイスを確認したい場合でも、OS を集中的に使用したい場合でも、VMware Workstation Player を使用するとそれが可能になります。
システム要件
- 64 ビット プロセッサを搭載した標準的な x86 ベースのハードウェア
- 1.3GHz以上のクロック速度
- 最低 2GB の RAM
- Windows 10/8 を実行しているホスト コンピューター
- 各OSに必要な空きストレージ
- 仮想化を有効にする必要があります
それとは別に、コンピューターに Windows 11 ISO が必要です。 ISO をダウンロードしていない場合は、このチュートリアルに従ってください。Windows 11 ISOをダウンロードする公式サイトより。また、必ずハードウェア仮想化を有効にするこのツールを使用するには。
注記:VMware ワークステーション プレーヤー個人使用のみ無料です。このソフトウェアをコンピュータにインストールする際、次の項目を選択する必要があります。VMware Workstation [バージョン] Player を非営利目的で無料で使用するオプション。
VMware Workstation Player に Windows 11 をインストールする方法
VMware Workstation Player に Windows 11 をインストールするには、次の手順に従います。
- コンピュータで VMware Workstation Player を開きます。
- を選択します。新しい仮想マシンを作成するオプション。
- を選択します。インストーラーディスクイメージファイル(iso)オプション。
- をクリックします。ブラウズボタンをクリックして ISO ファイルを選択します。
- をクリックします。次ボタン。
- 選択Windows 10 x64ドロップダウンリストから。
- 仮想マシンに名前を付けます。
- 推奨されるディスク サイズを選択します。
- をクリックします。仕上げるボタン。
- をクリックします。仮想マシンをプレイするボタン。
これらの手順の詳細については、読み続けてください。
前述の手順を開始する前に、VMware Workstation Player アプリをコンピュータにダウンロードする必要があります。すでにそれを行っている場合は、この手順に従う必要はありません。それ以外の場合は、次の場所に向かうことができますvmware.comアプリをダウンロードします。ダウンロードしてコンピュータにインストールしたら、次の手順に従うことができます。
まず、コンピュータ上で VMware Workstation Player アプリを開き、新しい仮想マシンを作成するオプション。
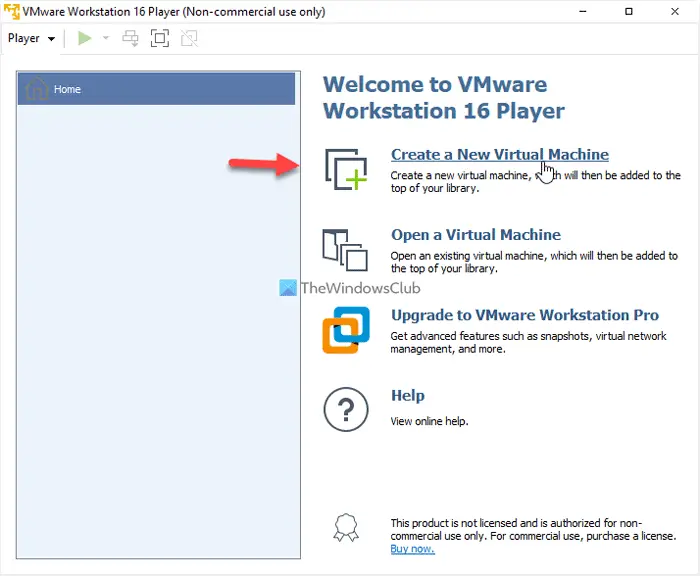
画面にそのオプションが表示されない場合は、プレーヤー > ファイル > 新しい仮想マシンオプション。その後、インストーラーディスクイメージファイル(iso)オプションをクリックして、ブラウズボタンをクリックして、ダウンロードした Windows 11 ISO ファイルを選択します。
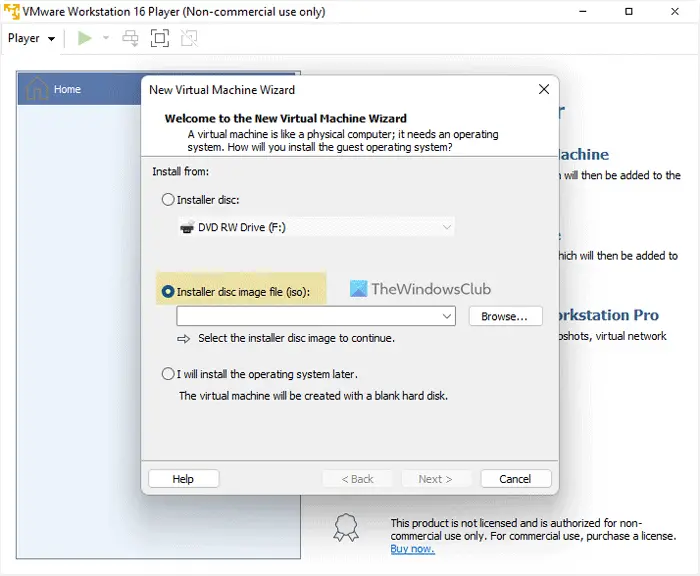
次に、インストールしようとしている OS を選択する必要があります。この場合、選択できるのは、Windows 10 x64VMware Workstation Player には Windows 11 オプションがないためです。
次のウィンドウでは、仮想マシンに名前を付ける必要があります。任意の名前を付けて、次ボタン。
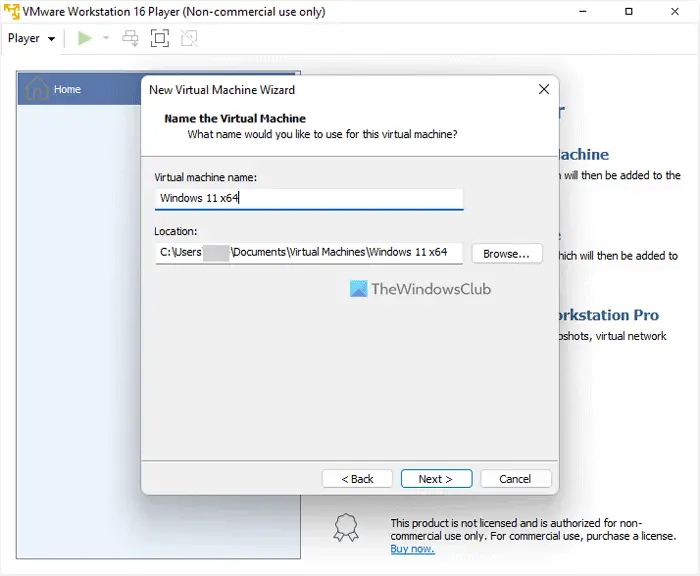
次に、60 GB のディスク サイズを選択します。 Windows 11/10 x64 の推奨ディスク サイズです。
どちらかを選択できます仮想ディスクを単一のファイルとして保存するまたは仮想ディスクを複数のファイルに分割する。
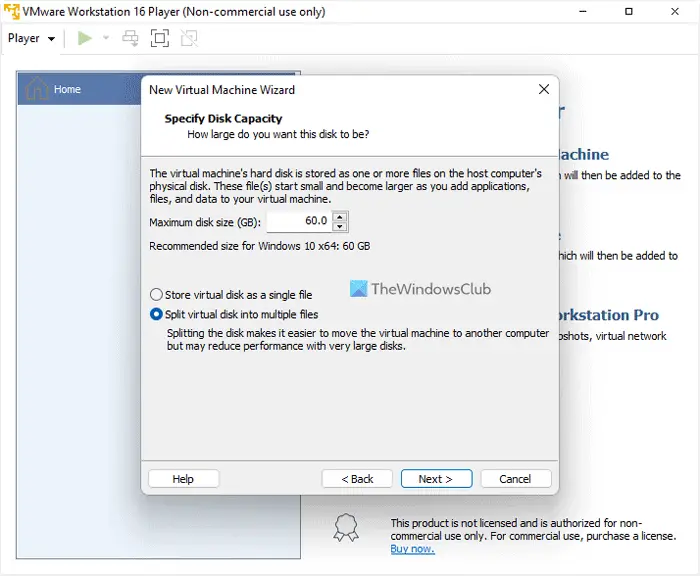
次の画面では、仮想マシンに関するすべてのハードウェア情報が表示されます。
既存のハードウェアに満足している場合は、仕上げるボタン。それ以外の場合は、ハードウェアのカスタマイズボタンをクリックして、必要に応じて仮想マシンのハードウェアをカスタマイズします。
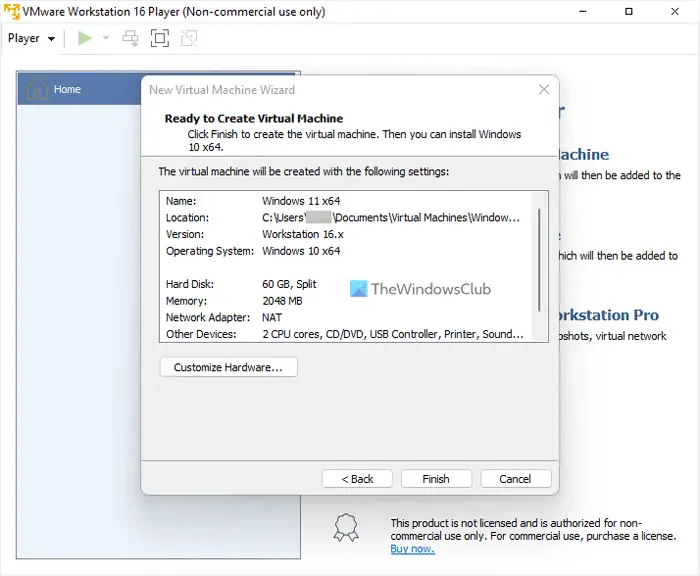
次に、仮想マシンをプレイするオプション。
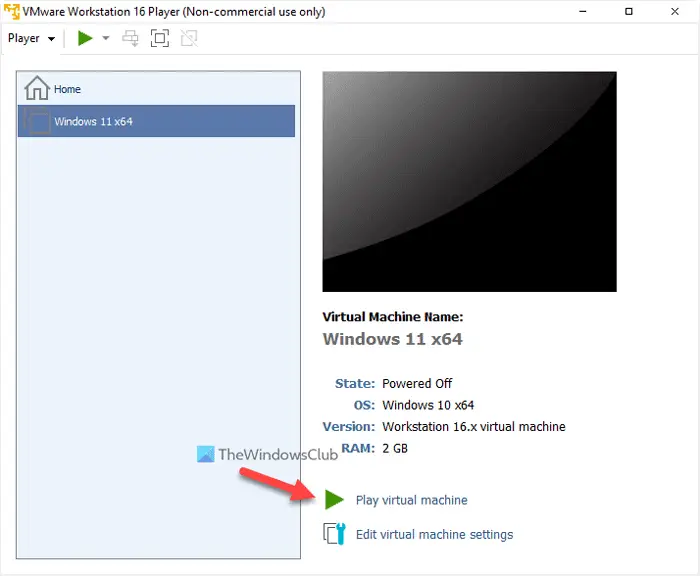
これで、仮想マシン上で Windows 11 のインストールが開始されます。
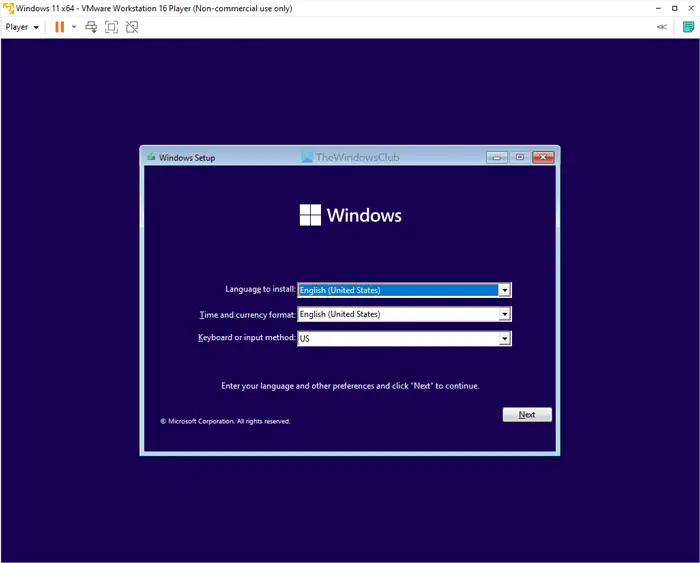
画面の指示に従ってインストールを完了します。参考までに、手順は Windows 10 のインストールとほぼ同じですが、ところどころにいくつかの変更があります。
VMWare に Windows 11 をインストールできますか?
はい、VMware Workstation Player および Pro に Windows 11 を制限なくインストールできます。そのためには、適切なライセンスを取得し (Pro バージョンを使用する場合)、コンピューターが必要なハードウェアと Windows 11 ISO に準拠している必要があります。リストにあるものがすべて揃っていれば、準備完了です。
VM 上で Windows 11 を入手するにはどうすればよいですか?
VM または仮想マシン上で Windows 11 を入手するには、複数の方法があります。たとえば、Hyper-V に Windows 11 をインストールし、この特定のガイドに従って VMware Workstation Player などに Windows 11 をインストールすることができます。VirtualBox に Windows 11 をインストールする。
このガイドがお役に立てば幸いです。

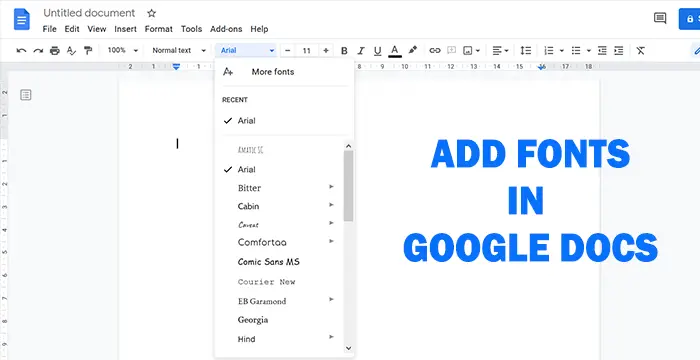
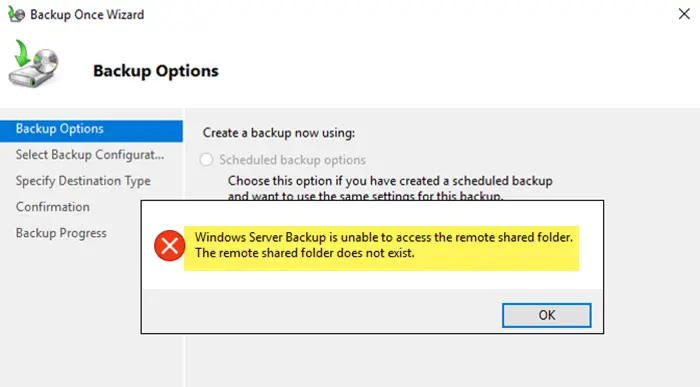
![付箋は現在利用できません [修正済み]](https://rele.work/tech/hayato/wp-content/uploads/2018/01/Sticky-Notes-is-currently-not-available-to-you-1.png)