VMware ワークステーション プレーヤー以前のオペレーティング システムを Windows 11/10 上で仮想的に実行できます。 VMware を使用すると、新しいハードウェア上で古い OS をまったく問題なく実行できます。仮想化は私たちにとって非常に有益です。これにより、さまざまなプラットフォームでさまざまなアプリケーションをテストおよびデバッグできます。これにより、単一のプラットフォーム上でさまざまなプラットフォームを簡単に試すことができます。仮想環境にいるときは、ウイルスやトロイの木馬の攻撃などに対して安全です。
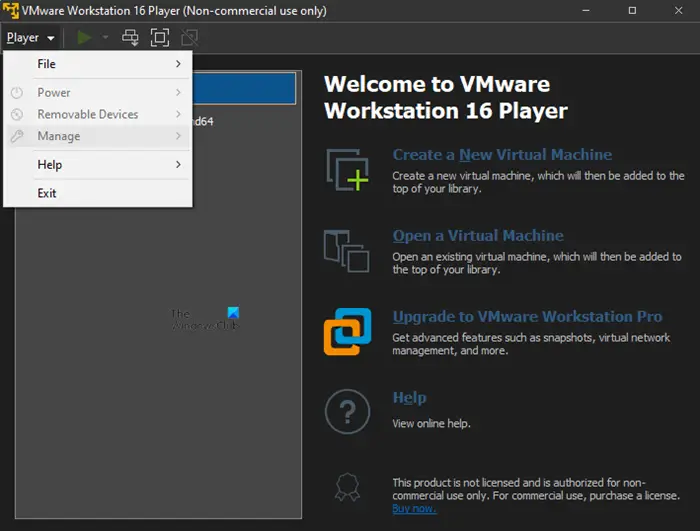
Windows 11/10 用 VMware Workstation Player
VMware Workstation Player (旧名 Player Pro) は、個人使用のための無料のデスクトップ仮想化アプリケーションです。
VMware は、PC に割り当てられたハードディスクと RAM を使用して別の仮想 PC を作成します。この仮想 PC はファイル サイズが小さく持ち運びが可能ですが、持ち運ぶには外付けハードディスクが必要です。 VMware には、作成、実行、評価、共有という 4 つのキーワードがあります。これらは単に、数秒で仮想世界を作成して VMware と共有できることを意味します。
VMware 上で Windows 7 を実行するのは素晴らしい経験でした。正規の Windows 7 を VMware にインストールすると、ドラッグ アンド ドロップ、印刷、ネットワーク アクセスなどのすべての機能を利用できるようになります。新機能により、Windows での仮想化が非常に簡単になりました。 Windows OS上でChrome OSを実行することもできます。このソフトウェアは Metro スタイルのデザインではないかもしれませんが、素晴らしいインターフェイスを備えたエレガントなデザインになっています。
読む:VMware Workstation Player に Windows 11 をインストールする方法。
仮想化を初めて使用する場合でも、このツールは使いやすいです。仮想 PC をセットアップするときは、ウィザードの指示に従ってプロセスを進めます。
このツールでは作成できる仮想 PC の数に制限はありませんが、すべてはお使いのマシンとハードウェアに依存します。そこで、単一の VMware 仮想ドライブの最小および推奨システム要件を確認してみましょう。
| 最小 | 推奨 |
| 1 GHzのプロセッサ速度 | 2 GHz プロセッサ速度 |
| 1 GB RAM | 2 GB RAM |
| 4 GBのハードディスク空き容量 | 8 GBのハードディスク空き容量 |
vmware.com にアクセスしてダウンロードし、新しいオペレーティング システムで仮想化の世界に入りましょう。 VMware Workstation Player は、個人で非営利的に使用する場合は無料です。
読む: 方法VMware Workstation Pro と Fusion Pro を無料で使用して VM を作成する
このフリーウェアを使用した仮想化の経験を、以下のコメント セクションで共有してください。
ヒント:Hyper-V が Windows 上でどのように動作するかを理解するも興味があるかもしれません。




