一部のユーザーは、異常な動作を経験しています。Windows 11/10 タスクバーのアイコンが表示されない、非表示になる、行方不明になる、空白または空白になる、または消えてランダムに再表示される。この問題に直面した場合は、問題の解決のために試行できることをいくつか提案します。
![]()
Windows タスクバーのアイコンが表示されない、見つからない、非表示、または空白である
Windows 11/10 のタスクバー アイコンが表示されない、消えたり消えたりランダムに再表示されたり、空になったり空白になったりする場合は、次の提案のいずれかが必ず役立ちます。
- ファイルエクスプローラーを再起動します
- Windows PCを再起動します
- タスクバーの動作を確認する
- アイコンキャッシュをクリア
- タスクバーアイコンを削除して再固定する
- タブレットモードを無効にする
- アイリスサービスの削除
- クリーン ブート状態でのトラブルシューティング
- ディスプレイドライバーを更新する
- ファイル関連付け修正ツールを使用して PNG/JPG の関連付けを修正する
- 最後の Windows Update をアンインストールする
- FixWin を使用してシステム イメージを修復し、SFC を実行します。
リストを確認して、あなたのケースに当てはまるものを 1 つ以上確認してください。
Windows 11/10のタスクバーが空または空白です
1] ファイルエクスプローラーを再起動します
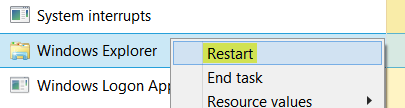
Explorer.exeプロセスを再起動します。それが役立つかどうかを確認してください。そうする必要がありますタスクマネージャーを開くその目的のために。
2] Windows PCを再起動します
Windows エクスプローラーの再起動が機能しない場合は、Windows 11/10 PC を再起動してみてください。これにより、すべてのタスク バー アイコンがタスク バーに戻るはずです。
読む: 方法Windows 11の壊れたアイコンを修正する。
3] タスクバーの動作を確認する
ことを確認してください。タスクバーを自動的に非表示にするオプションはオフになっていますタスクバーの動作。
![]()
そのためには、Win+Iを押してくださいそしてに行きます[設定] > [個人用設定] > [タスクバー] > [タスクバーの動作] を開き、[タスクバーを自動的に非表示にする] チェックボックスをオフにします。に行くこともできますタスクバーの隅のオーバーフローをクリックして、タスクバーの隅に表示するアイコンを選択します。
4] アイコンキャッシュをクリア
![]()
してもいいですアイコンキャッシュを手動でクリアするまたは弊社のフリーウェアを使用してくださいサムネイルとアイコンのキャッシュ再構築ツールクリックするだけで実行できます。
5] タスクバーアイコンを削除して再固定する
![]()
すべてのタスクバー アイコンの固定を解除し、再度固定して効果があるかどうかを確認します。
6]タブレットモードを無効にする
を使用している場合は、タブレットモード、それなら、あなたはそうしたいかもしれませんこのタブレットモードを無効にする。このモードでは、開いているアプリはタスクバーに表示されません。
7] アイリスサービスの削除
IRIS サービスは IRIS カスタマー サービスに属します。このサービスを使用するプログラムをアンインストールして確認してください。または、コンピュータ上にこのサービスが表示されている場合は、Windows 11/10 PC 上の Iris サービスを削除すると、タスクバー アイコンの欠落やその他のタスクバー関連の問題を修正するのにも役立ちます。それでは、その方法を見てみましょう。
まずシステムの復元ポイントを作成してから、 を押しますWinキー+「R」キーをクリックして「実行」ダイアログを開きます。
タイプ登録編集テキストフィールドに入力して押します入力。レジストリ エディタが開きます。次の場所に移動します。
Computer\HKEY_CURRENT_USER\SOFTWARE\Microsoft\Windows\CurrentVersion\IrisService
次に、左側のペインで、アイリスサービスフォルダをクリックして、消去。をクリックしてくださいはい確認ダイアログボックスが表示されたとき。
Windows PC を再起動し、表示されなかったタスクバー アイコンがタスクバーに表示されるまで待ちます。
8] クリーン ブート状態でのトラブルシューティング
クリーンブートを実行するそして問題を手動でトラブルシューティングしてみてください。クリーン ブートのトラブルシューティングは、パフォーマンスの問題を切り分けるように設計されています。クリーン ブートのトラブルシューティングを実行するには、いくつかの操作を実行し、各操作の後にコンピューターを再起動する必要があります。問題の原因となっている項目を特定するには、項目を 1 つずつ手動で無効にする必要がある場合があります。違反者を特定したら、削除または無効化することを検討できます。
9]ディスプレイドライバーの更新
さて、これは役に立つかもしれないし、役に立たないかもしれませんが、試してみる価値はあります。グラフィックドライバーを更新するそして見てください。メーカーのサイトから最新のドライバーをダウンロードしてインストールできます。
10] ファイル関連付け修正機能を使用して PNG/JPG の関連付けを修正する
繰り返しますが、これは役に立つかもしれないし、役に立たないかもしれませんが、システムの復元ポイントを作成するまず私たちのフリーウェアを使用してくださいファイル関連付けフィクサー壊れた可能性のあるファイルの関連付けを修復して復元します。 PNG および JPG ファイルにのみ使用します。
11] 最新の Windows 11/10 Update をアンインストールします
最近システムをアップデートして問題が発生した場合は、デバイスに最近インストールされたアップデートをアンインストールすることをお勧めします。
![]()
そのためには、にアクセスしてください[設定] > [Windows Update] > [更新履歴] > [更新プログラムのアンインストール]
これにより、PC 上の最後の Windows アップデートがアンインストールされます。
12] FixWinを使用してシステムイメージを修復し、SFCを実行します
ポータブル フリーウェアをダウンロードして使用できますフィックスウィンにDISMを使用してシステムイメージを修復する、 そしてシステムファイルチェッカーを実行するクリックして。
ではごきげんよう!
次に読む:Windows タスクバーにシステム アイコンが表示されない、または表示されない。
スリープ後に Windows タスクバーのアイコンが表示されなくなります。修正方法は?
スリープ後に Windows 11/10 PC でタスクバー アイコンが表示されない場合は、まず Windows エクスプローラーを再起動します。これは、タスクバー、スタート メニュー、またはアクション センターに関連する問題を解決できる最も簡単な解決策の 1 つです。そうでない場合は、Windows PC を再起動します。
Windows タスクバーのアイコンが正しく表示されない問題を修正するにはどうすればよいですか?
Windows 11/10 のタスクバーは、Windows エクスプローラー サービスの不具合により動作を停止する可能性があります。通常、Windows エクスプローラーを再起動すると問題が解決します。欠陥のある Windows アップデートが原因でタスク バーに問題が発生した場合は、タスク バーが機能しなくなる前にインストールされた最新のアップデートをすべてアンインストールすることで問題を解決できる場合があります。






