のWindows 10のタブレットモードオペレーティング システムがタブレットやタッチ デバイスでの作業により適したものになります。これは、Windows 10 がデスクトップ モードとタブレット モードをシームレスに切り替えることを可能にする Continuum 機能です。タブレット モードの Windows 10 は、タブレットおよびタッチ デバイス用に最適化されています。
Windows 10のタブレットモード
タブレット モードをアクティブにするには、タスクバーの通知アイコンをクリックし、タブレットモード。 Windows 10 はデスクトップ モードからタブレット モードに瞬時に切り替わります。
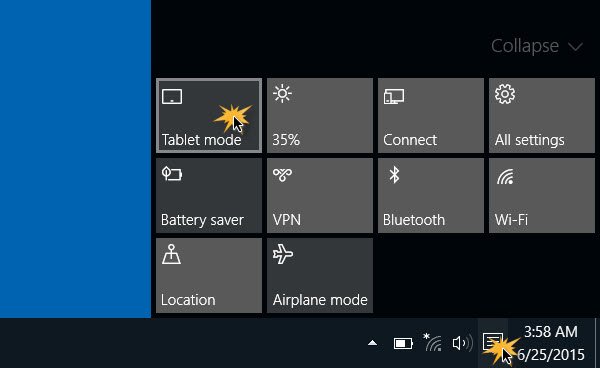
これが起こると、すぐにいくつかのことに気づくでしょう。
- アクティブなアプリケーションが全画面表示になります。
- タスクバーに変化が表示されます。開いているアプリがタスクバーに表示されなくなります。
- [戻る] ボタン、[検索] アイコン、および [タスク ビュー] ボタンのみが表示されます。
- 開いているアプリを表示するには、[タスク ビュー] ボタンをクリックするか、Alt+Tab キーボード ショートカットを使用してアプリを順に表示する必要があります。
- あなたは次のことに気づくでしょう。Windows 10 スタート画面が有効になりました。
- スタート画面から新しいアプリやデスクトップ ソフトウェアを起動できます。
ヒント: について読むWindows 11のタブレットモード。
Windows 10 でタブレット モードに自動的に切り替える
変更するにはタブレットモードの設定, [設定] アプリ > [システム] > [タブレット モード] を開く必要があります。
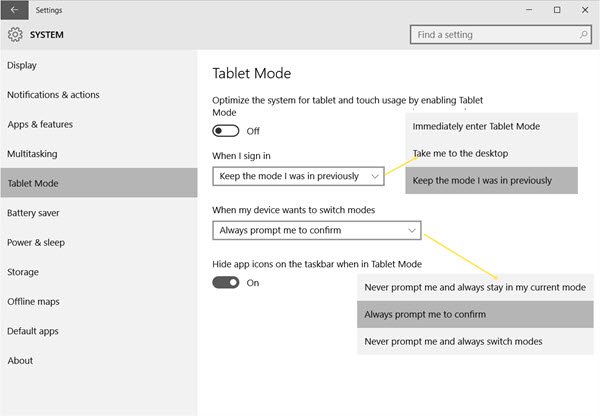
ここには次の設定が表示されます。
- タブレット モードのオンまたはオフ: デスクトップ コンピュータではデフォルトはオフですが、タブレットではオンに設定されます。
- サインインするとき: コンピューターを次のように設定できます – すぐにタブレット モードに入る、デスクトップに移動する、または以前のモードを維持する。
- デバイスがモードを切り替えたいとき: [プロンプトを表示せず、常に現在のモードを維持する]、[常に確認を求めるプロンプトを表示する]、または [プロンプトを表示せず、常にモードを切り替える] を選択できます。
- タブレット モードのときにタスク バーのアプリ アイコンを非表示にする: タブレット モードの場合、Windows 10 ではタスク バー アイコンが非表示になることに気づくかもしれませんが、必要に応じてこの設定を無効にすることができます。それ以外の場合は、開いているアイコンを表示するには、[タスク ビュー] ボタンを使用する必要があります。
Windows 10 のタブレット モードの使用感をどのように感じているか、また、タブレット モードが優れていると感じた場合、またはどこか欠けていると感じた場合は、お知らせください。
関連記事:






