この投稿では、Windows 10のスタート画面したいはずです。タッチ式モバイル デバイスを使用している場合は、これを行うとよいでしょう。これを行うには、タブレットモード。 Windows 10 の以前のビルドでは、タスクバーのプロパティからスタート画面を有効にすることができましたが、そのオプションは削除されたようで、現在は状況が変更されています。 Windows の設定から変更を加えて Windows 10 の全画面スタート メニューを使用する方法はすでに説明しました。次に、Windows 10 でスタート画面を有効にして直接起動する方法を見てみましょう。
Windows 10でスタート画面を有効にする方法
Windows 8 がスタート メニューから起動していたとき、人々はそれを望んでいました。デスクトップを直接起動する。 Windows 10 がデスクトップを起動するときに、スタート画面を直接起動したいと考える人もいます。
Windows 10 スタート画面を有効にするには、以下を有効にする必要があります。Windows 10のタブレットモード。 Windows 10 タブレット モードを有効にするには、タスクバーの通知アイコンをクリックします。 [通知]パネルが開いているのが表示されます。
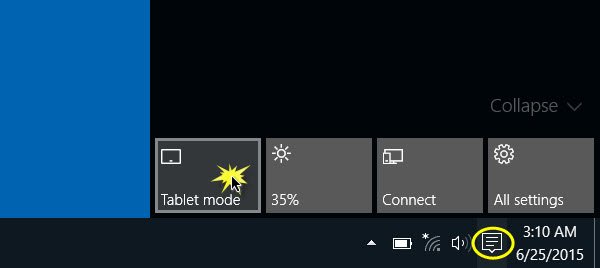
「タブレットモード」をクリックします。スタート画面が有効になります。の連続体この機能により、Windows 10 はデスクトップ モードとタブレット モードをシームレスに切り替えることができます。スタート画面を表示するには、Winkey またはスタート ボタンをクリックします。
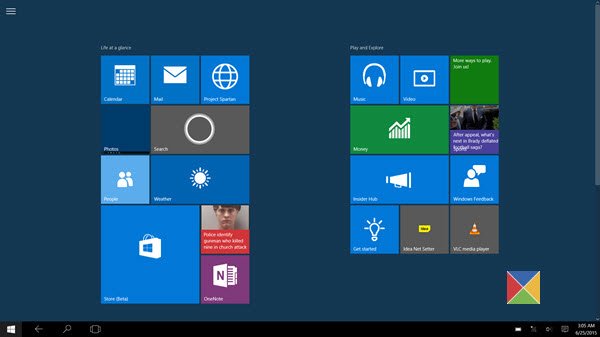
アクティブなアプリケーションが全画面表示になり、スタート画面が有効になります。タスクバーに変化が表示されます。開いているアプリがタスクバーに表示されなくなります。 [戻る] ボタン、[検索] アイコン、および [タスク ビュー] ボタンのみが表示されます。
タスクビューは、ユーザーが同じ Windows PC 上に複数のデスクトップを作成できるようにする Windows 10 の新しいデスクトップ機能です。また、開いているファイルとアプリをすばやく切り替えることもできます。
新しいアプリやデスクトップ ソフトウェアを起動するには、スタート画面から行う必要があります。
開いているアプリを表示するには、[タスク ビュー] ボタンをクリックするか、Alt+Tab キーボード ショートカットを使用してアプリを順に表示する必要があります。
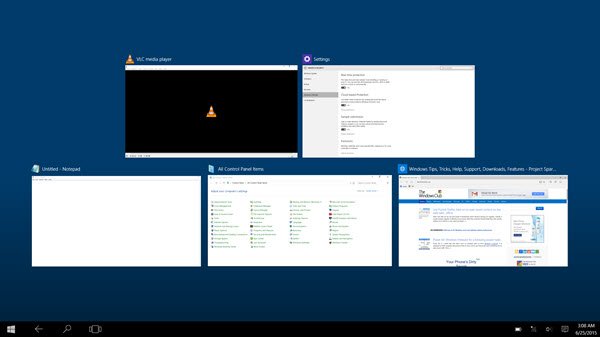
あなたは次のことに気づくでしょう。Windows 10のスタート画面垂直にスクロールするようになりました。 3 行のハンバーガー メニューも表示されます。それをクリックすると、スタート メニューにあった「パネルの左側」が開きます。これには以下が含まれます最もよく使われる、最近オープンしたそしてその他のリンク。

タブレット モードを有効にせずにスタート画面を有効にする
タブレット モードを有効にせずにスタート画面を有効にしたい場合、最適なオプションは次のとおりです。全画面スタートを有効にする。 Windows 8.1 の場合のように、スタート画面をデスクトップ モードにするオプションはないようです。
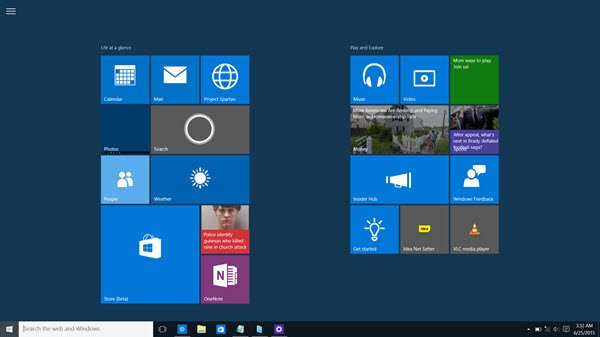
Windows 設定を使用して全画面スタート メニューを有効にする
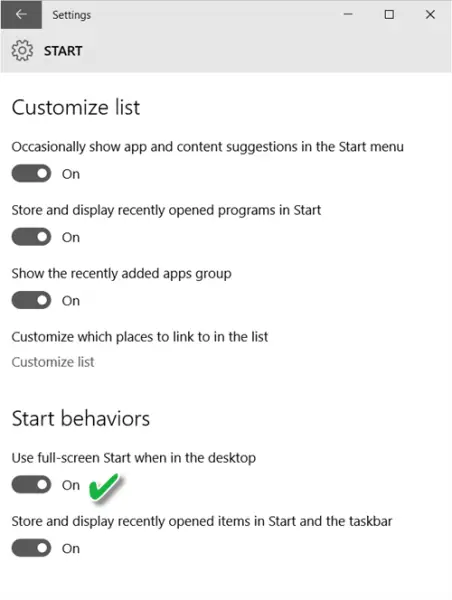
デスクトップ上で [設定] を使用して全画面スタート メニューを有効にするには、次の手順を実行します。
- タスクバーの検索に「設定」と入力し、「設定」をクリックします。
- 「パーソナライゼーション」をクリックします
- 次に、「開始」をクリックします。
- [開始動作] で、選択しますデスクトップにいるときに全画面スタートを使用する。
やるべきことはそれだけです。
ここで [スタート] ボタンをクリックすると、[スタート] メニューが全画面に表示されます。したがって、Windows 10 のスタート画面を有効にすることができます。
また、Windows 10のスタートメニューをカスタマイズする他の多くの方法で。ぜひご覧ください!
の場合はこの投稿を参照してくださいWindows 10でスタートメニューが開かない。
ヒント: あなたはできるグループ ポリシーまたはレジストリを使用して Windows 10 の全画面スタート メニューを有効にする。






