Windows 10 と Windows 11 の場合スタートメニューが機能しないまたはスタートメニューが開かないまたはスタートボタンが機能しない、その場合は、この投稿が役に立ちます。もしスタートメニューが機能しない, ここでは、試してみたいいくつかのトラブルシューティング手順を紹介します。
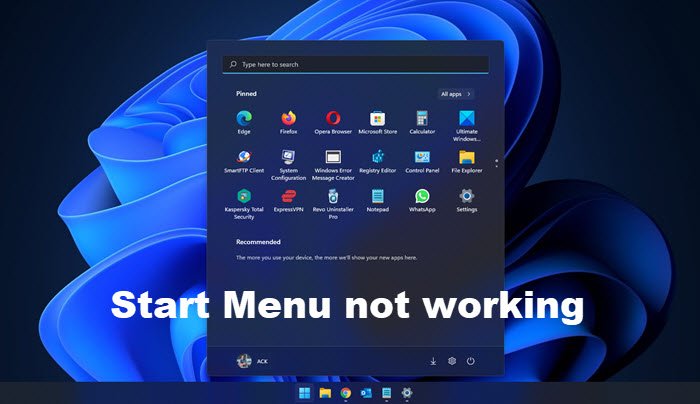
[スタート] メニューが開かない、または [スタート] ボタンが機能しない
続行する前に、次のことを行うとよいでしょう。スタートメニュープロセスを再起動しますまたはExplorer.exeプロセスを再起動しますそれが役立つかどうかを確認してください。そうでない場合は、最初にシステムの復元ポイントを作成します結果が期待したものと異なる場合は、元に戻すことができます。それが完了したら、次の提案に従ってください。
- プロセスを再起動して確認してください
- Windows スタート メニューのトラブルシューティング ツールを実行する
- システムファイルチェッカーを実行する
- シェルエクスペリエンスを再登録する
- すべてのアプリパッケージを登録する
- Windows システムイメージを修復する
- 全画面スタートメニューの切り替え
- 新しいユーザーアカウントで確認してください
- 問題のあるアップデートをアンインストールして非表示にします
- その他の提案。
これを解決するには管理者権限が必要です。
Windows 11/10でスタートメニューが機能しない問題を修正
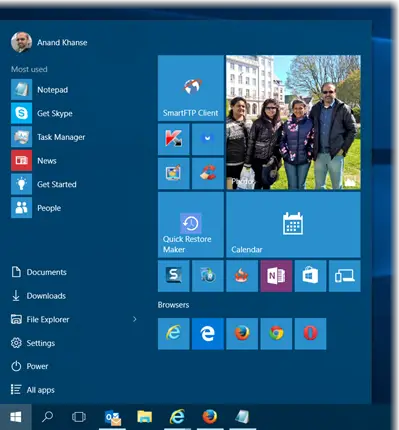
1] プロセスを再起動して確認します
[スタート] メニューには別のプロセス (StartMenuExperienceHost.exe) が使用可能です。スタートメニューを再起動するそれが役立つかどうかを確認してください。
2] Windows スタート メニューのトラブルシューティング ツールを実行します。
ダウンロードして実行しますWindows 11/10 スタート メニューのトラブルシューティングマイクロソフトから。関連するすべての問題が解決されるはずです。
3] システムファイルチェッカーを実行します
管理者特権のコマンド プロンプトで次のコマンドを実行して、システムファイルチェッカー。
sfc /scannow
スキャンが終了したら再起動し、問題が解決したかどうかを確認します。このコマンドは破損したファイルを新しいファイルに置き換え、[スタート] メニューが再び動作するようにします。
4] シェルエクスペリエンスを再登録する
管理者特権で PowerShell ウィンドウを開き、次のコマンドを実行します。
Get-appxpackage -all *shellexperience* -packagetype bundle |% {add-appxpackage -register -disabledevelopmentmode ($_.installlocation + “\appxmetadata\appxbundlemanifest.xml”)}これが役に立ったかどうかを確認してください。
5] すべてのアプリパッケージを登録する
に管理者特権の PowerShell プロンプトを開く, タスクバーの検索に「PowerShell」と入力し、表示される結果で「Windows Powershell」を右クリックし、[管理者として実行] を選択します。次のように入力して Enter キーを押します。
Get-AppXPackage -AllUsers | Foreach {Add-AppxPackage -DisableDevelopmentMode -Register "$($_.InstallLocation)\AppXManifest.xml"}これを行うと、コマンド プロンプトまたは Powershell ウィンドウを開くことができます。 Ctrl+Shift+Esc を押してタスク マネージャーを開きます。 [ファイル]メニュー > [新しいタスクの実行]をクリックします。コマンド プロンプト ウィンドウを開くには、次のように入力します。cmd。 PowerShell プロンプトを開くには、次のように入力します。パワーシェル。忘れずにチェックしてくださいこのタスクは管理者権限で作成してくださいチェックボックス。次に Enter キーを押します。
6] Windowsシステムイメージを修復する
管理者特権の CMD を開き、以下をコピーして貼り付け、Enter キーを押します。
Dism /Online /Cleanup-Image /RestoreHealth
スキャンが終了したら再起動し、問題が解決したかどうかを確認します。これにより、Windows イメージを修復する。
7] 全画面スタートメニューの切り替え
スタートを全画面表示にするそして戻ってきました。タブレットモードとスタート画面を有効にするそして戻ってください。この切り替えが役に立ったかどうかを確認してください。
8] 新しいユーザーアカウントで確認する
新しいユーザーを作成して、役立つかどうかを確認してください。これを行うには、管理者特権でコマンド プロンプト ウィンドウを開き、次のように入力して Enter キーを押します。
net user username /add
ここでの username は新しいユーザー名です。わかりますコマンドは正常に完了しましたメッセージ。新しいアカウントにログインして、問題が解決したかどうかを確認してください。
9] 問題のあるアップデートをアンインストールする
Windows では、問題のあるアップデートをアンインストールしてから、隠す。
19]その他の提案
この投稿は次のような場合に役立ちますWindows 11/10 スタート メニュー タイル データベースが破損しています。もしCortana またはタスクバーの検索が機能しない, [タスク マネージャー] > [ファイル] メニュー > [新しいタスクの実行] を開きます。タイプパワーシェルそして、このタスクは管理者権限で作成してくださいチェックボックスをオンにして「OK」をクリックします。の場合はこの投稿を参照してくださいWindows 11/10でタスクバーが機能しない。
何か効果があった場合、または他の人のために何か提案があればお知らせください。
ヒント: この投稿は、次のような場合に役立ちます。WinX メニューが動作しないWindows 11/10の場合。
スタートボタンを押しても何も起こらない
一部のキーボードには、スタート ボタンを無効にするロック ボタンが付いています。つまり、何度押しても何も起こりません。これらは通常、ゲーミング キーボードで利用できます。したがって、鍵のアイコンが付いているボタンを探して、それを 1 回押します。
関連している:Windows の [スタート] メニューが閉じず、フリーズしたままになる
スタートメニューのアプリをクリックできません
これを修正する簡単な方法は、Windows ファイル エクスプローラーを再起動できるタスク マネージャーを使用することです。 Ctrl + Shift + Esc を使用してタスク マネージャーを起動します。次に、ファイル エクスプローラーを見つけて右クリックし、プロセスを強制終了します。ファイルエクスプローラーが再起動されるはずです。そうでない場合は、[ファイル] > [新しいタスクの実行] をクリックし、「explorer.exe」と入力して Enter キーを押します。





