この記事では、修正するためのいくつかの解決策について説明します。0x8007023e Xbox ゲーム パス エラーWindows PC上で。最近、一部のユーザーが Xbox ゲームのプレイ中にエラー 0x8007023e が発生すると苦情を言い始めました。これは Xbox Game Pass エラーであるため、サブスクリプションが必要なゲームでのみ発生します。同じ問題が発生している場合は、この投稿が問題の解決に役立つ可能性があります。

0x8007023e Xbox ゲームパスエラーを修正
このエラーが発生した場合、最初に行う必要があるのは、インターネット接続を確認することです。インターネット接続が不安定なために問題が発生している可能性があります。インターネット接続が正常に動作している場合は、次の解決策を試してください。
- Xbox Live サービスのステータスを確認します。
- サブスクリプションのステータスを確認してください。
- エラーが発生しているゲームを再インストールします。
- Xbox 本体を更新します。
- Xbox 本体をハード リセットします。
これらのソリューションを詳しく見てみましょう。
1] Xbox Live サービスのステータスを確認する
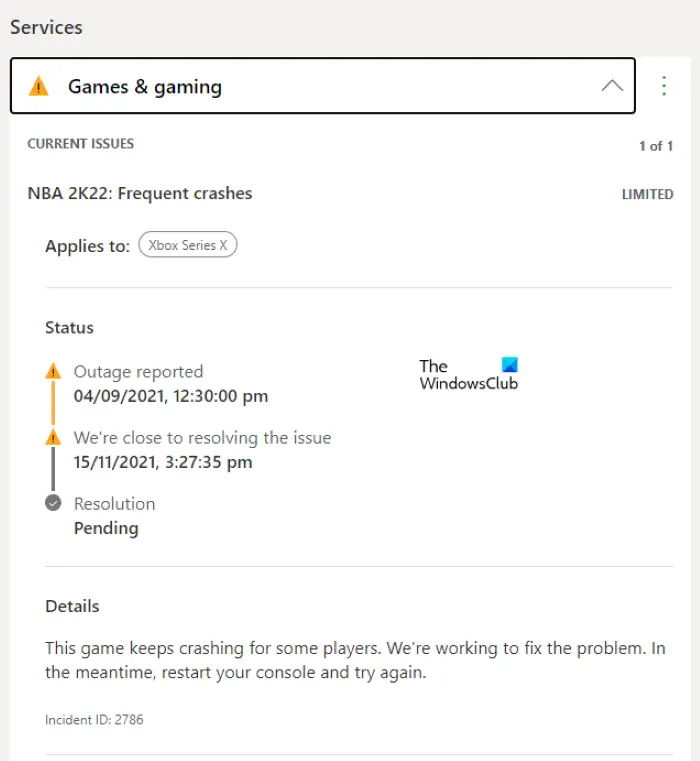
場合によっては、停止の問題が原因でエラーが発生することがあります。このような場合、問題はしばらくすると自動的に修正されます。この問題を経験したユーザーのほとんどは、Xbox サーバーの停止の問題が原因でエラーが発生したことを認めています。彼らによると、この問題は 1 日後に自動的に修正されたとのことです。を確認できます。Xbox Live サービスのステータスXbox 公式 Web サイトにアクセスしてください。障害が発生した場合は、問題が解決されるまで待たなければなりません。問題が解決されたら、Xbox Game Pass エラー 0x8007023e が発生するかどうかを確認します。
それでもエラーが発生する場合は、次の解決策を試してください。
2] Xbox サブスクリプションのステータスを確認する
このエラーが発生した場合は、Xbox Pass サブスクリプションの有効期限が切れている可能性があります。 Microsoft アカウントにサインインすると、Xbox Pass サブスクリプションのステータスを確認できます。アカウントにサインインした後、サービスとサブスクリプションタブをクリックして下にスクロールして、Xbox Game Pass Ultimate のステータスを表示します。
また、Microsoft Store または Xbox アプリ (ゲームのインストール元) にサインインしているかどうかも確認する必要があります。
3] エラーが発生しているゲームを再インストールします
1 つまたはいくつかの特定のゲームでのみ Xbox Game Pass エラーが発生する場合は、ゲームをアンインストールして再インストールし、問題が解決するかどうかを確認してください。
4] Xbox 本体を更新する
Xbox コンソールが古い場合、場合によってはエラーがスローされることがあります。したがって、使用している Xbox のバージョンが最新かどうかを確認する必要があります。古いバージョンを使用している場合は、更新して変更があるかどうかを確認してください。次の手順は、Xbox 本体を更新するのに役立ちます。
- Xbox コンソールを起動します。
- アカウントアイコン (プロフィールとシステム) をクリックします。
- さあ、「」に行ってください。システム > アップデートとダウンロード > アップデートコンソール」その後、Xbox はサーバー上で利用可能な最新のアップデートをダウンロードしてインストールします。
グレー表示されたオプションが表示された場合は、利用可能な本体アップデートはありません, これは、本体がすでに最新の状態であることを意味します。 Xbox 本体を更新した後、問題が継続するかどうかを確認してください。
5] Xbox 本体をハード リセットする
すべての解決策を試しても同じエラーが発生する場合は、内部的な不具合が原因で問題が発生している可能性があります。このような場合、Xbox 本体をハード リセットすると問題が解決する可能性があります。
次の手順では、Xbox コンソールをハード リセットする方法を説明します。
- Xboxを起動します。
- クリックプロフィールとシステム。
- さあ、クリックしてください設定そして「」に進みますシステム > コンソール情報」
- そこに表示されるのは、コンソールをリセットするオプション。それをクリックしてください。その後、3 つのオプションが表示されます。すべてをリセットして削除します、ゲームとアプリをリセットして保持する、 そしてキャンセル。 2 番目のオプションを選択する必要があります。
[ゲームとアプリをリセットして保持する] オプションは、トラブルシューティングの目的で使用されます。オペレーティング システムをリセットし、破損したファイルをすべて削除しますが、ゲームとアプリのデータは保持されます。
これは役立つはずです。
エラー0x82d40004を修正するにはどうすればよいですか?
Xbox でエラー 0x82d40004 が発生すると、画面に次のエラー メッセージが表示されます。
0x82D40004
このゲームまたはアプリを所有していますか?
ゲームディスクをお持ちの場合は、今すぐ挿入してください。それ以外の場合は、Xbox Live にサインインしていることを確認してください。プレイする権利がない場合は、Microsoft Store で購入する必要があります。
通常、このエラーは、Xbox で使用権の確認に問題がある場合に発生します。
このエラーを修正するには、Xbox がライセンスを確認してゲームを起動できるように、ゲーム ディスクを挿入します (システムにゲームがインストールされている場合でも)。ディスクを挿入する前に、ディスクがきれいで傷がないことを確認してください。汚れている場合はきれいにしてから再度差し込んでください。
読む:Microsoft ソリティア コレクションのプレイ中の Xbox Live エラー 121003 を修正する。
Microsoft Store エラー 0x80070422 を修正するにはどうすればよいですか?
のMicrosoft ストア エラー 0x80070422Microsoft Storeからアプリをダウンロード中に発生します。このエラーが発生すると、画面に次のメッセージが表示されます。
購入を完了できませんでした
問題が発生したため購入を完了できません
このエラーには、システム ファイルの破損、Windows Update コンポーネントの破損など、さまざまな原因が考えられます。SFC スキャンと Windows Update トラブルシューティング ツールを実行すると解決する場合があります。
この記事があなたの問題の解決に役立つことを願っています。






