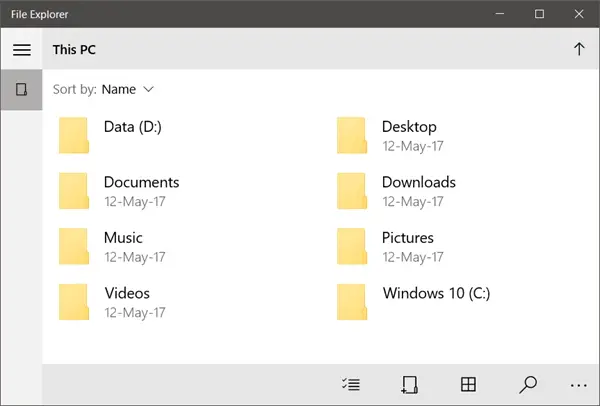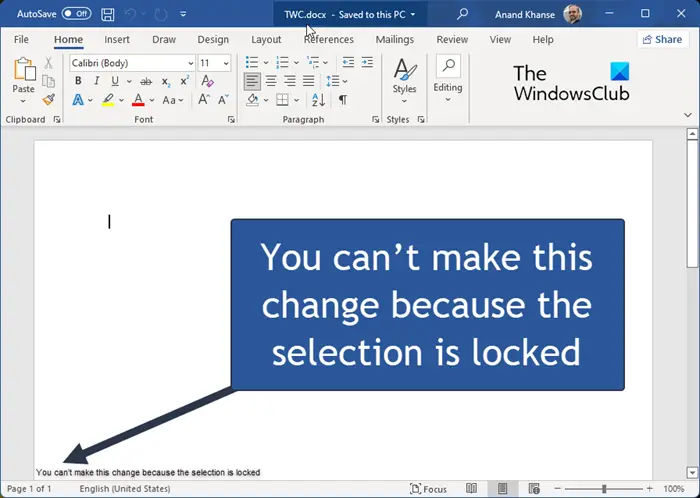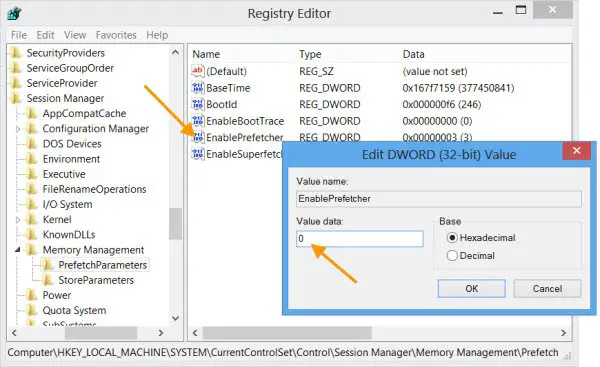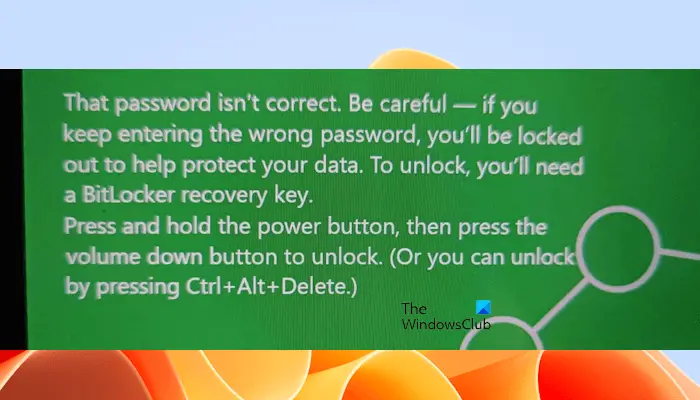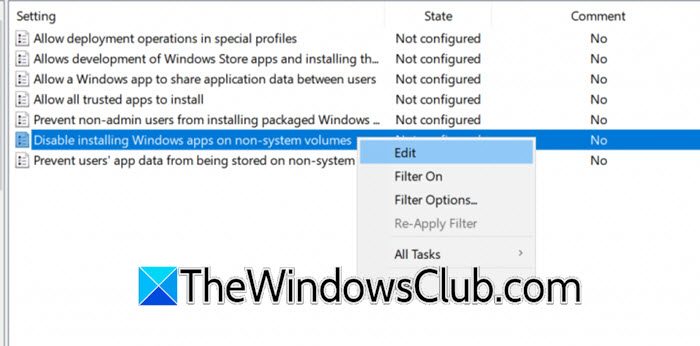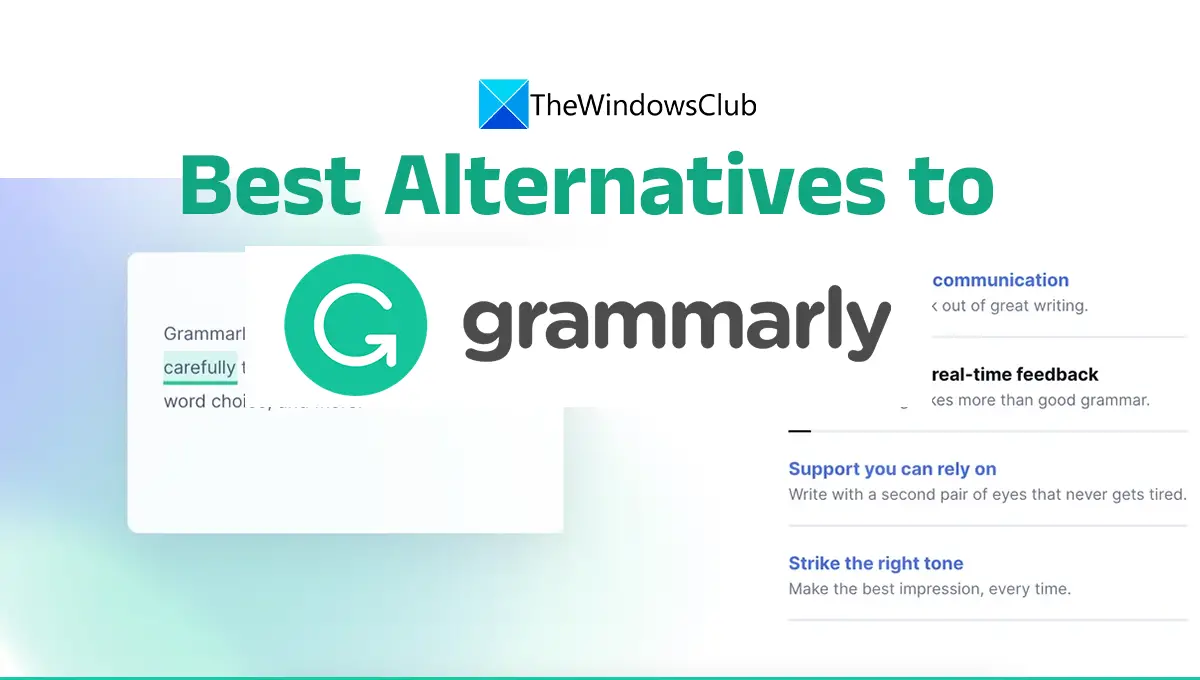Microsoft Store を使用すると、お気に入りの Windows ストア UWP アプリを Windows 11/10 PC に直接ダウンロードできます。ただし、ダウンロードが完了せず、次のエラー メッセージが表示される場合があります。購入を完了できませんでした。
Microsoftストアエラーコード0x80070422を修正
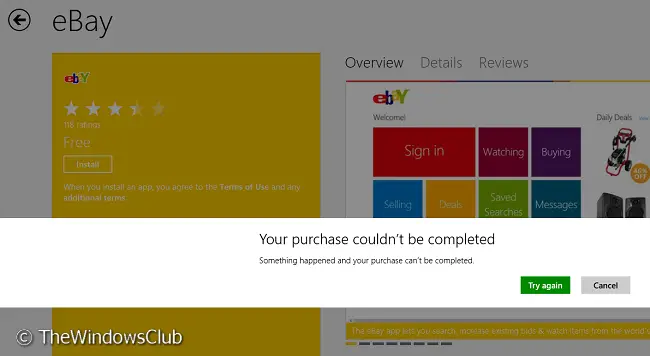
この記事では、問題のトラブルシューティングと問題の解決方法を説明します。 MVP のアナンド・カーンセに感謝します、次のトラブルシューティング手順のいくつかを提案していただきました。
購入を完了できませんでした。Microsoft ストア エラー 0x80070422
多くのユーザーが直面しているのは、「購入を完了できませんでした」エラーが発生する一方で、ユーザーがさらに次のようなエラーを受け取る場合もあります。0x80070422のようなエラーコード。このエラーは、有料アプリと同様に無料アプリでも発生します。ただし、この種のエラーには同様の処理が必要です。これらの提案をすべて実行する必要はありません。どちらが役立つかを見てください。
- まず、正しい地域、時刻、日付が設定されていることを確認してください。必要に応じて設定を変更します。
- 走るシステムファイルチェッカーシステム ファイルの整合性を確認します。リブート。
- 次、アプリのキャッシュをクリアするこれが役立つかどうかを確認してください。
- 次に、次のコマンドを実行できます。Windows アプリのトラブルシューティングそしてWindows Update トラブルシューティング ツールそれが役立つかどうかを確認してください。これにより、解像度、ドライバー、Windows Update の問題などに関する問題が修正されます。
これらの基本を完了したら、次に進み、これらの修正が役立つかどうかを確認してください。
1] Microsoft アカウントからローカル アカウントに切り替える、またはその逆
プレスWindows キー + Iデスクトップでユーザー アカウントに移動し、ローカルアカウントに切り替える。それでおしまい。再起動すると、問題はすぐに解決されるはずです。
2] Windowsアップデートを再起動します
プレスWindowsキー+Q、 タイプcmd。選ぶコマンドプロンプト検索結果から。
を右クリックしますコマンドプロンプト、下部のオプションから選択します管理者として実行。
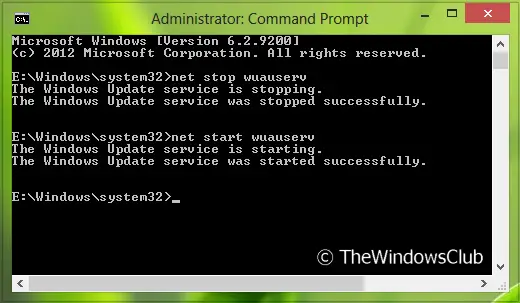
次に、次のコマンドを 1 つずつ実行します。
net stop wuauserv net start wuauserv
一度再起動すると、問題が再び発生しない可能性があります。それでも問題が解決しない場合は、次の提案を試してください。
3] Windows Update サービスが自動的に開始されるように設定されていることを確認します
デフォルトでは、Windows Update サービスは自動的に開始されるように設定されています。ただし、一部の設定を変更した場合は、コントロール パネルから Windows Update 設定をデフォルトにリセットするか、次の手順を実行できます。
プレスWindowsキー+R、 タイプサービス。mscで走るダイアログボックス。クリックわかりました。
からサービス窓、探してくださいWindowsアップデートサービス、問題に直面しているため、問題が発生している可能性があります無効またはマニュアル スタートアップの種類。
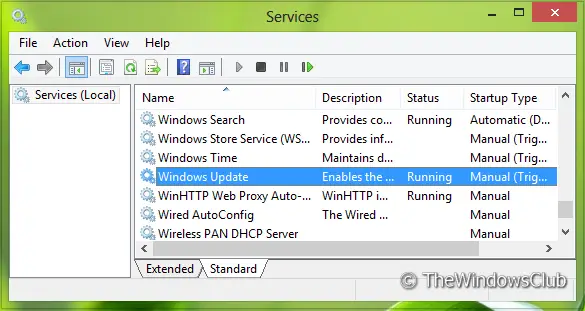
同じサービスをダブルクリックして変更します。スタートアップの種類。選択自動図のようにドロップダウン リストから選択します。クリック適用するに続くわかりました。

再起動してください。今後この問題が発生しないことを願っています。
この投稿が役に立ったかどうか、また役に立った場合はどのソリューションが役に立ったかをお知らせください。
以下の投稿も興味があるかもしれません: