この記事では、Windows 11/10/8/7 がソリッド ステート ドライブ上のプリフェッチと SysMain をどのように処理するかを説明します。昨日、私たちはその様子を見ましたWindows はソリッド ステート ドライブ上のデフラグを処理します。始める前に、無効にするのは得策ではないことを明確にしておきます。システムメイン(先ほど電話したスーパーフェッチ) またはプリフェッチシステムのパフォーマンスが低下する可能性があるためです。これらのサービスはデフォルト設定のままにするのが最善です。
Windows 11/10のSysMain (スーパーフェッチ)、プリフェッチ、SSD
PC でアプリケーションを実行するたびに、ファイルのプリフェッチアプリケーションによってロードされるファイルに関する情報が含まれるファイルは、Windows オペレーティング システムによって作成されます。の情報は、プリフェッチこのファイルは、次回アプリケーションを実行するときにアプリケーションの読み込み時間を最適化するために使用されます。 SysMain は、次にどのアプリケーションを起動するかを予測し、必要なデータをすべてメモリにプリロードします。その予測アルゴリズムは優れており、次の 3 つのアプリケーションを 1 日の何時までに起動するかを予測できます。
つまり、SysMain と Prefetch は、従来のハード ドライブ上のデータへの高速アクセスを提供する Windows ストレージ管理テクノロジです。ソリッド ステート ドライブでは、不必要な書き込み操作が発生します。
Windows 11/10でSysMainを無効にする方法
のSysMainサービスSuperfetch に関連するものです。その仕事は、システムのパフォーマンスを長期にわたって維持し、向上させることです。これは System32 フォルダーにあります。サービスは同じですが、Windows 10 ではその表示名が Superfetch から SysMain に変更されました。何らかの理由で手動で無効にする必要がある場合は、次の方法で SysMain を無効にすることができます。
Windows 11/10 で SysMain を無効にするには、次の手順に従います。
- プレス勝利+Rをクリックして、「実行」プロンプトを開きます。
- タイプmscを押して、入力ボタン。
- をダブルクリックします。システムメインサービス。
- 選択無効からのスタートアップの種類ドロップダウンリスト。
- をクリックします。わかりましたボタン。
走るサービス。mscにサービスマネージャーを開きます。 SysMain (Superfetch) サービスまで下にスクロールします。これは、時間の経過とともにシステム パフォーマンスを維持および改善する役割を果たします。
それをダブルクリックして、[プロパティ] ボックスを開きます。プロセスを停止するには、「停止」をクリックします。スタートアップの種類を決める無効そして「適用」をクリックします。
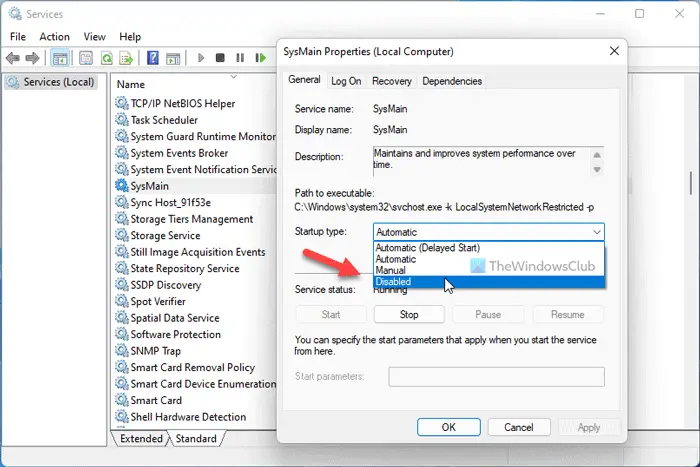
そうする必要がありますコンピュータを再起動しますシステムの変更が有効になるまで。
Windows 11/10でプリフェッチを無効にする方法
Windows 11/10 でプリフェッチを無効にするには、次の手順に従います。
- プレス勝利+Rをクリックして、「実行」プロンプトを開きます。
- タイプ登録編集> を押してください入力ボタン。
- をクリックします。はい
- に行くプリフェッチパラメータでHKLM。
- をダブルクリックします。プリフェッチャーを有効にするREG_DWORD 値。
- 値のデータを次のように設定します0。
- をクリックします。わかりましたボタン。
Windows でプリフェッチを無効にするには、次のコマンドを実行します。登録編集をクリックしてレジストリ エディタを開きます。次のレジストリ キーに移動します。
HKLM\SYSTEM\CurrentControlSet\Control\Session Manager\Memory Management\PrefetchParameters
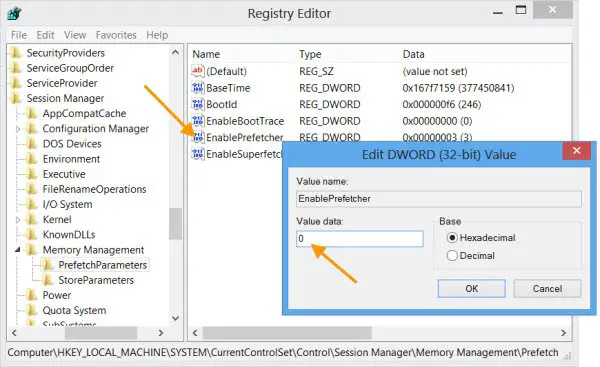
ダブルクリックしてくださいプリフェッチャーを有効にする右側の をクリックして DWORD 値ボックスを開きます。
EnablePrefetcher に指定できる値は次のとおりです。
- 0 – 無効にするプリフェッチャー
- 1 – アプリケーション起動のプリフェッチが有効
- 2 – ブートプリフェッチが有効
- 3 – アプリケーションの起動とブートプリフェッチが有効化
デフォルト値は次のとおりです3。プリフェッチを無効にするには、次のように設定します。0。 「OK」をクリックして終了します。
ちなみに、ここで Suoerfetcher を無効にしたり微調整したりすることもできます。スーパーフェッチャーを有効にするそのすぐ下に DWORD があります。
EnableSuperfetch に指定できる値は次のとおりです。
- 0 – SysMainを無効にする
- 1 – ブート ファイルのみに対して SysMain を有効にする
- 2 – アプリケーションのみに対して SysMain を有効にする
- 3 – ブート ファイルとアプリケーションの両方に対して SysMain を有効にする
ソリッド ステート ドライブ ユーザーの場合は、フリーウェアをチェックしてみてください。SSDの寿命ソリッド ステート ドライブの健全性をチェックでき、SSD 調整ツールこれは、ソリッド ステート ドライブを調整するのに役立ちます。
スーパーフェッチを無効にするとパフォーマンスは向上しますか?
ストレージをあまり消費しませんが、誤動作により Superfetch または SysMain サービスの CPU 使用率が高くなる可能性があります。このような状況では、このサービスを無効にしてパフォーマンスを向上させることができます。ただし、他の場合には、このサービスを無効にしてもパフォーマンスの向上が見られない場合があります。
スーパーフェッチを無効にしても大丈夫ですか?
はい、いいえ。はい、このサービスが原因で問題が発生した場合は可能です。いいえ、この機能が必要な場合にのみ使用できます。これは Windows オペレーティング システムの組み込みサービスであり、PC をよりスムーズに動作させるために必要です。このため、問題が発生するまでは Superfetch を無効にすることはお勧めできません。
うまくいったといいですね!




![Adobe PDF Reader でテキストを選択またはハイライトできない [修正]](https://rele.work/tech/hayato/wp-content/uploads/2023/11/rectangle-adobe-reader.png)
