もし開いたときにGeForce エクスペリエンスWindows 11 または Windows 10 コンピューターで、どのゲームも最適化されていないように見え、ゲームをクリックすると、次のメッセージが表示されます。設定を取得できません, この投稿は、デバイスの問題を正常に解決するための最適な解決策を提供することを目的としています。

設定を取得できません。後でもう一度試してください。
GeForce Experience でゲームを最適化できないのはなぜですか?
GeForce Experience でゲームを最適化できない主な理由は、ユーザー構成ファイルの破損に関連しています。さらに、不適切なゲーム設定、ウイルス対策やファイアウォールのブロック、グラフィック カード ドライバーの破損、さらには DNS 設定などの他の要因によってもエラーが発生する可能性があります。
NVIDIA GeForce Experience で設定を取得できない
を取得している場合は、設定を取得できませんWindows 11/10 PC 上の NVIDIA GeForce Experience アプリで、以下の推奨ソリューションを順不同で試し、問題の解決に役立つかどうかを確認してください。
- 一時フォルダーをクリアする
- スキャン場所の削除
- NVIDIAドライバーを再インストールする
- GeForce Experienceを再インストールする
- サードパーティのセキュリティ ソフトウェアを無効にする (該当する場合)
- Steam ユーザーデータを削除します (該当する場合)
- NVIDIA コントロール パネル設定を復元する
リストされた各ソリューションに関連するプロセスの説明を見てみましょう。
以下の解決策に進む前に、まず Google または Facebook アカウントの代わりに NVIDIA アカウントでログインしてみてください。この簡単な回避策により、影響を受ける一部のユーザーの問題が解決されたことが知られています。
1]一時フォルダーをクリア
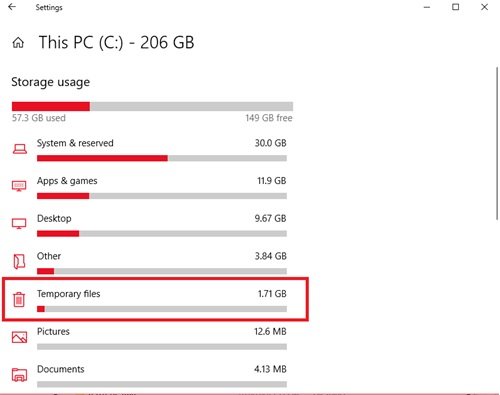
問題を修正するためのトラブルシューティングを開始できます。設定を取得できませんWindows 11/10 PC 上の NVIDIA GeForce Experience アプリでTemp フォルダーをクリアするあなたのデバイス上で。
このアクションが役に立たなかった場合は、次の解決策を試してください。
2] スキャン場所の削除
GeForce Experience アプリの破損したスキャン位置は、表示されている問題の既知の原因です。この場合、問題を解決するには、スキャン場所を削除します。
Windows 11/10 PC 上の GeForce Experience アプリでスキャン場所を削除するには、次の手順を実行します。
- GeForce Experience アプリを起動します。
- ときGeForce エクスペリエンスが開いたら、歯車の形のアイコンをクリックします。
- 次に、をクリックしますゲーム。
- さて、スキャン位置セクションで、繰り返しクリックします取り除くボタンをクリックしてすべてのスキャン場所を削除します。
- 完了したら、GeForce Experience アプリを閉じます。
- 次に、コンピューター上で実行中のすべてのゲームを閉じ、バックグラウンドで実行されていないことを確認します。押すことができますCTRL+SHIFT+Escキーボードショートカットタスクマネージャーを開き、すべてのゲームプロセスを終了/強制終了しますバックグラウンドで実行中です。
- 完了したら、GeForce Experience を再起動します。
- 歯車アイコンをもう一度クリックして設定を開きます
- をクリックしてくださいゲーム。
- をクリックしてください今すぐスキャンコンピュータ上のゲームをスキャンします。
完了すると、問題は解決されるはずです。それ以外の場合は、次の解決策を試してください。
3] NVIDIAドライバーを再インストールします
現在の問題は、通常のアンインストールでは削除できなかった破損したドライバー ファイルが原因であると考えられます。この場合、問題を解決するには、新しいドライバーをクリーン インストールする前に、すべてのファイルをクリアする必要があります。
NVIDIA ディスプレイ ドライバーをクリーン インストールできますが、最初に行う必要があります。グラフィックドライバーをアンインストールするデバイスマネージャー経由、またはその代わりにディスプレイドライバーアンインストーラーを使用する道具。完了したら、次のように NVIDIA グラフィックス ドライバーのクリーン インストールを続行できます。
- NVIDIAドライバーをダウンロードする。
- ダウンロードしたドライバーをコンピューター上で開き、画面上の指示に従ってインストールします。
- に到達したら、インストールオプション画面で、カスタム(上級)オプション。
- をクリックしてください次インストールされているコンポーネントのリストを表示します。
- オプションにチェックを入れて、クリーンインストールを実行します。
- クリック次ボタンを押してドライバーをインストールします。
このタスクを行っても問題が解決しない場合は、次の解決策を試すことができます。
4] GeForce Experienceを再インストールする
GeForce Experience のインストール ファイルが破損しているか矛盾している場合、問題が発生する可能性があります。この場合、問題を解決するには、アプリケーション全体を再インストールして PC 上の問題を解決します。
あなたはできるGeForce Experience アプリをアンインストールする設定アプリまたはコントロール パネル経由 (サードパーティ製ソフトウェアのアンインストーラー)、PC を再起動し、NVIDIA 公式 Web サイトからアプリの最新バージョンをダウンロードして、Windows 11/10 PC に再インストールします。
5] サードパーティのセキュリティ ソフトウェアを無効にする (該当する場合)
ファイアウォールとウイルス対策はシステムの安全性にとって重要ですが、場合によってはこれらのプログラムが Windows に干渉し、ランダムなエラーが発生する可能性があります。
Bitdefender がこの特定の問題を引き起こすことが知られています。この場合、この問題を解決するには、ウイルス対策ソフトウェアを無効にすることができます。タスクバーの通知領域またはシステム トレイでアイコンを見つけ、アイコンを右クリックして、プログラムを無効にするか終了するオプションを選択します。 AV を無効にしても問題が解決しない場合は、専用のツールを使用してサードパーティのウイルス対策プログラムを PC から削除する必要があります。AV削除ツール。
ウイルス対策ソフトウェアを削除することでこのエラーが解決した場合は、同じウイルス対策ソフトウェアを再度インストールするか、ウイルス対策ソフトウェアに切り替えることができます。代替AVソフトウェアあるいは、Windows 11/10 ネイティブ AV プログラムを使い続けたほうがよいでしょう –Windows ディフェンダー。
6] Steam ユーザーデータを削除します (該当する場合)
ユーザーの報告によると、Steam と GeForce Experience アプリには互換性がなく、通常は競合しており、これが現在直面している問題につながる可能性があります。したがって、Windows 11/10 デバイスに Steam がインストールされており、エラーが発生した場合は、Steam の一時ユーザー データの一部を削除して、問題が解決するかどうかを確認してください。
PC 上の Steam ユーザー データを削除するには、次の手順を実行します。
- プレスWindowsキー+Eにファイルエクスプローラーを開く。
- ファイル エクスプローラーで、以下のフォルダー パスに移動します。
C:\Program Files (x86)\Steam\userdata
- その場所で、名前に番号が含まれていないフォルダーを削除します。
- ファイルエクスプローラーを終了します。
- PCを再起動します。
起動時に GeForce Experience アプリを起動し、エラー メッセージが再度表示されるかどうかを確認します。その場合は、次の解決策を試してください。
7] NVIDIA コントロール パネル設定を復元する
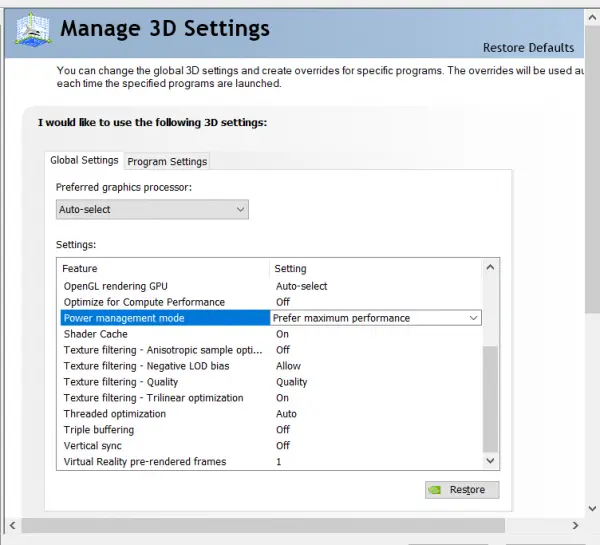
この解決策は NVIDIA サポートによって推奨されており、NVIDIA グラフィック カードの設定を復元する必要があります。
NVIDIA コントロール パネルの設定を復元するには、次の手順を実行します。
- 打ち上げNVIDIA コントロール パネル。
- 選択3D設定を管理する。
- をクリックします。復元するボタン。
- クリックはいプロンプト上で。
- PC を再起動します。
それでおしまい!この投稿がお役に立てば幸いです。
関連記事:NVIDIA GeForce Experience のスキャン失敗エラーを修正
GeForce Experience 設定をリセットするにはどうすればよいですか?
GeForce Experience 設定をリセットするには、Ctrl + F7 を押してプロファイル/構成を保存します。したがって、過度に調整して保存した場合、ゲームを起動するか、 を押したときにその設定がデフォルトになります。Alt+Tab。したがって、必要に応じて設定を微調整し、新しい設定を保存します。
NVIDIA ゲーム設定をオンにするにはどうすればよいですか?
NVIDIA ゲーム設定をオンにする最も簡単な方法は、デスクトップを右クリックして [NVIDIA コントロール パネルコンテキストメニューから。 Windows の [個人用設定] 画面のコントロール パネル内でも見つけることができます。または、スタート メニューの検索で「NVIDIA」と入力するだけで、通常はすぐに表示されます。
ゲームを最適化できないとはどういう意味ですか?
最近、多くのユーザーが、GeForce Experience を使用してゲームを最適化できないと報告しました。最適化メニューに移動するたびにエラーが発生しました。したがって、ゲームを最適化できないエラーが発生した場合、通常はいくつかの原因が考えられます。最も一般的なのは、ローカル ファイルと NVIDIA ドライバーの破損です。





