Windows オペレーティング システムと多くのサードパーティ アプリケーションにより、何百もの一時ファイル一日のうちにあなたのシステムに。通常、これらのファイルは問題を引き起こしませんが、その数が急激に増加すると、ハード ドライブ上の貴重なスペースがブロックされ、システム全体のパフォーマンスが低下します。
によるそのようなキャッシュ ファイルをすべて削除する、多くのディスク領域を解放し、マシンを最高の効率で実行し続けることができます。 Windows 10 で一時ファイルを削除するにはさまざまな方法があります。詳細については、さらに読んでください。
一時ファイル これらは、オペレーティング システムとコンピュータ システム上で実行されているソフトウェアの両方によって作成されます。一時ファイルは、次のファイル タイプで示されます。.tmpまたは先頭にチルダを付ける(~)。通常、一時ファイルは次の場所に作成されます。Windows の一時フォルダーさまざまな理由で使用されますが、次のような理由があります。
- 仮想メモリ用のスペースの提供などの OS 要件。
- MS Office が開いているドキュメント用に作成するのと同様に、進行中の作業用に作成されるバックアップ ファイル。
- プログラムの実行中にデータを保持するアプリケーションの作業ファイル。
Windows 10 またはその他のバージョンの Windows で一時ファイルをクリアする主な理由は 2 つあります。これには、ストレージ容量の回復やコンピュータのパフォーマンスの向上が含まれます。これらの理由から、一時ファイルを定期的に削除することをお勧めします。
このフォルダーは次の場所にありますc:/Windows/一時主にオペレーティング システムによって一時ファイルを保存するために使用されます。押すことができます勝利+Rキー、「」と入力します温度」そして「」を押してください入力'このフォルダーに移動します。
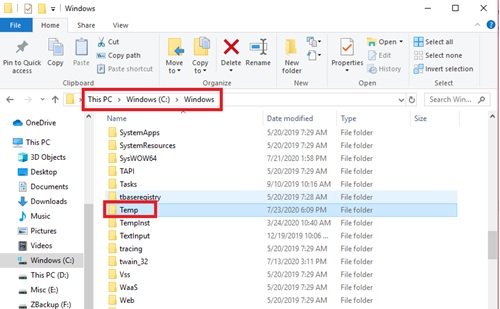
現在ログインしているユーザーが使用します:
このフォルダーは、システムにログインするユーザーに関連します。 Windows の [スタート] メニューの検索フィールドを使用して、この一時フォルダーを見つけることができます。クリックしてスタートメニューを開き、次のように入力します%温度%をクリックし、オプションから一番上の結果を選択します。
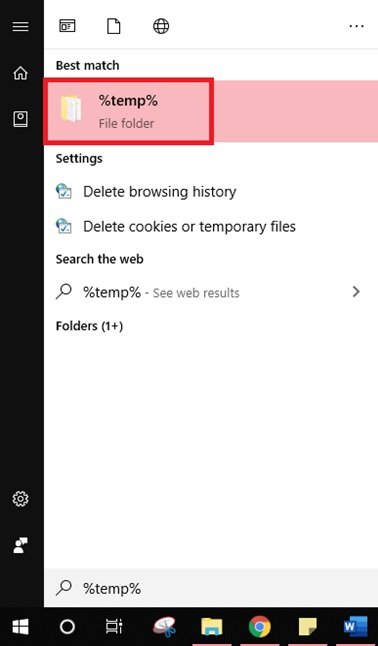
Windows 11/10で一時ファイルを削除する方法
ここでは、一時ファイルをクリアする手順を説明するガイドを示します。これらの方法のいくつかは次のとおりです。
- Windows 設定の使用
- ファイル エクスプローラーの使用 (手動方法)
- 「ストレージセンス」を使用して一時ファイルを自動的に削除する
- BATファイルを作成する
- コマンドプロンプトの使用
- ディスククリーンアップの使用
- サードパーティのディスク クリーナー ソフトウェアを使用します。
これらの各方法をさらに詳しく見てみましょう。
1] Windowsの設定を使用する
Windows では、その機能を使用できます。設定アプリ一時ファイルを削除します。このアプリケーションの使用方法は次のとおりです。
1] を開きます。スタートメニューそして、設定左側のサイドバーにショートカットが表示されます。小さな歯車の形のアイコンを選択すると、Windows の設定ページが目の前に開きます。
2] 新しいウィンドウで、システムセクション。
3] 左側のオプションから、ストレージ
4] 右側のセクションにディスクのオプションが表示され、ディスクを選択して、一時ファイルオプション。
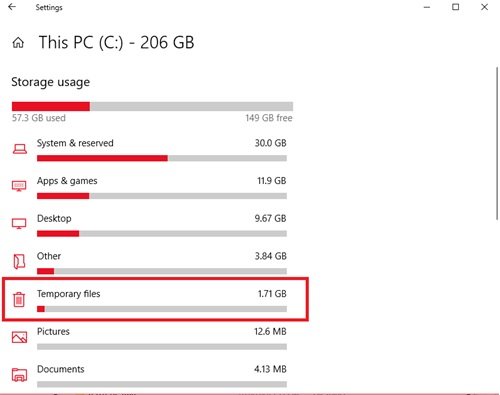
5] Windows は一時ファイル フォルダーをスキャンします。プロセスが完了したら、削除するファイルを選択できます。
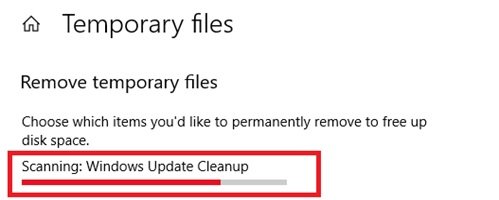
6] 削除するには、チェックボックスをオンにしてクリックします。ファイルを削除するあなたの行動を確認するために。
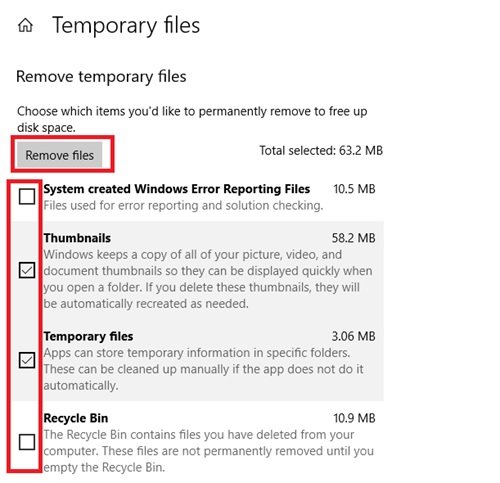
終わり!上記の手順を正常に完了すると、ジャンク ファイルがシステムから削除されます。
2] ファイルエクスプローラーを使用する(手動方法)
Windows ファイル エクスプローラーを使用することも、Windows 10 で一時ファイルを削除する簡単な方法です。次の手順に従います。
1]を押します勝利+Rを開くためのキー走るダイアログ。
2] コマンドを入力します%温度%そして押します入力システム上の一時ファイル フォルダーを開きます。
3] ショートカットを使用するCtrl + Aフォルダー内のすべてのファイルを選択します。ファイルを選択したら、右クリックそして、消去コンテキスト メニューからオプションを選択します。
ご注意ください– この操作を実行するには管理者アカウントが必要です。また、一時ファイルが削除されると、これらはごみ箱したがって、それらを復元することは可能です。
3] ストレージセンスを使用して一時ファイルを自動的に削除する
ユーザーが使用できるのは、ストレージセンス一時ファイルをシステムから自動的に削除します。使用方法は次のとおりです。
1] に移動します。設定応用。
2] をクリックします。システムオプションを選択してくださいストレージ左側のパネルのオプションから。
3]ストレージセクションで、という名前のトグルをオンにしますストレージセンスの上。
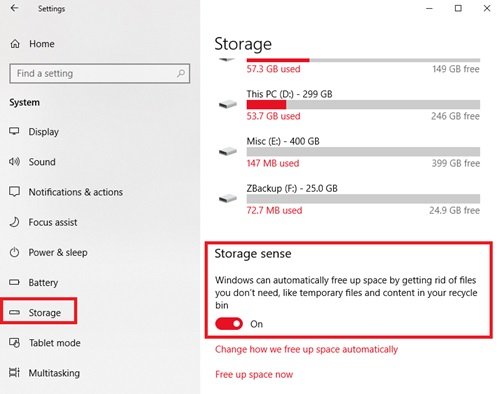
システム上でストレージ センスを有効にすると、ごみ箱に 30 日以上保存されていたファイルを含む一時ファイルが削除されます。これはデフォルト構成でしたが、ユーザーはいつでもストレージ センサーのデフォルト設定を構成できます。
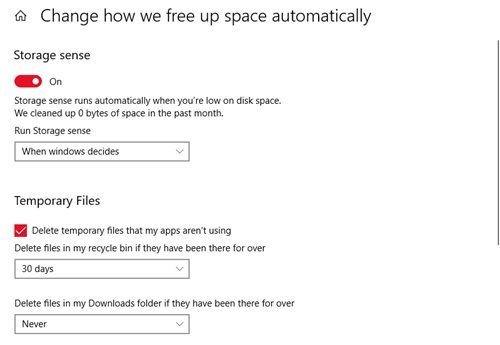
これを行うには、[領域を自動的に解放する方法を変更する] タブをクリックし、クリーンアップ設定を調整するか、オンデマンドでストレージ センサーを実行します。
4]BATファイルを作成する
この方法では、BAT ファイルを作成する必要があります。このファイルが作成されると、Windows 10 上の一時ファイルを削除するために繰り返し使用できます。この非常に単純なオプションはすぐに機能します。 BAT ファイルを作成するには、次の手順に従います。
1] スタートメニューからメモ帳
2] メモ帳アプリで、以下をコピーします。
del C:\Users\%username%\AppData\Local\Temp /f /s /q rd C:\Users\%username%\AppData\Local\Temp /s /q del c:\Windows\Temp /f /s /q rd c:\Windows\Temp /s /q pause
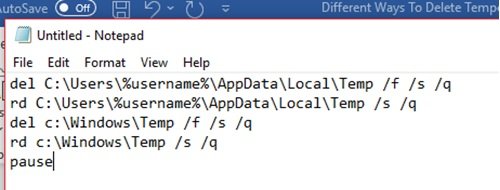
3] 拡張子 を使用してこのファイルをデスクトップに保存します。バット。ここでファイルの名前は次のようになりますクリーンテンプ。
4] 完了したら、BATファイルデスクトップ上に作成されます。

5] ここで、Windows 10 で一時ファイルを削除する場合は、このファイルを右クリックしてオプションを選択します管理者として実行します。
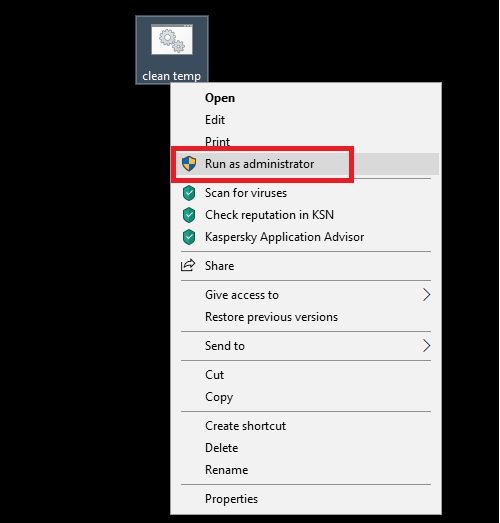
終わり!
5] コマンドプロンプトの使用
Windows 10 の一時ファイルは、コマンド プロンプトでいくつかのコマンドを実行しても削除できます。次の手順に従います。
1] を開きます。スタートメニューそして入力してくださいcmd。
2] 検索結果で右クリックし、管理者として実行オプション。
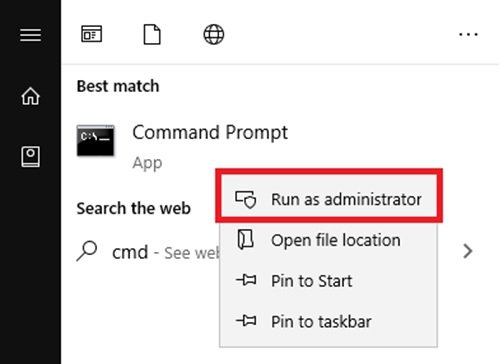
3] 管理者権限でコマンド プロンプト ウィンドウが開いたら、次のコマンドをコピーします。
cleanmgr /d <driveletter>
を変更することを忘れないでください<driveletter>コマンド内のフィールドを削除し、括弧を削除します。
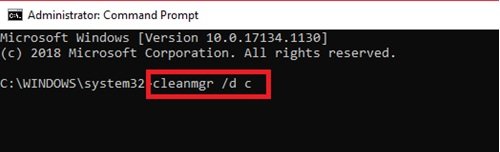
4] 次に、Enter キーを押してコマンドを実行します。
プロセスが完了するまで待ちます。
6] ディスククリーンアップの使用
ディスク クリーンアップ ユーティリティは、Windows 10 上の一時ファイルをクリーンアップするもう 1 つの簡単かつ効率的な方法です。ガイドをお読みください。ディスク クリーンアップ ツールを使用して一時ファイルを削除します。
7] サードパーティのディスク クリーナー ソフトウェアを使用する
を使用することもできます無料のジャンクファイルおよびディスククリーナーソフトウェアジャンクファイルを削除します。
ヒント: この投稿を参照してください。Windowsで一時ファイルが削除されない。
このガイドが Windows 10 の一時ファイルの削除に役立ち、新しいファイルを保存するためのスペースを確保できたことを願っています。このプロセスを実行するための同様のトリックがある場合は、以下のコメントセクションで共有してください。






