コンピューターを数か月間使用すると、ユーザーはストレージ不足の問題に直面します。たとえば、ディスク容量不足の問題により、さらにファイルを保存したり、別のアプリをインストールしたり、別のファイルをコンピュータにダウンロードしたりできない場合があります。Windows 11/10と呼ばれる新機能を使用して、ディスク領域を解放するプロセスを自動化します。ストレージセンス。 Windows PC でストレージ センス機能を構成して使用する方法を学びましょう。
コンピュータからファイルを削除すると、そのファイルはごみ箱に移動されます。問題は、ごみ箱を空にするのを忘れることが多く、デフォルトのごみ箱サイズを超えると、Windows がアイテムの削除を開始することです。先入れ先出し (FIFO) ベース。コンピューターからファイルを完全に削除する Shift+Delete キーを使用するため、この問題が発生しない人もいます。
アプリをインストールすると、アプリによってシステム内にさまざまなデータ ファイルが作成されます。使用が終了すると、ジャンク ファイルになります。場合によっては、プログラムをアンインストールしてもデータ ファイルが残り、ディスク容量が失われることがあります。
ストレージ センサーは、さまざまなアプリによって作成された一時ファイルやジャンク ファイルを検出し、それらを完全に削除します。事前に定義された時間間隔の後にごみ箱をクリーンアップすることもできます。最も優れた点は、Storage Sense がユーザーの介入なしにこれをバックグラウンドで自動的に実行することです。正しく設定したら、忘れても大丈夫です。
ストレージ センサーを使用してジャンク ファイルを自動的に削除する
ストレージセンサーを使用してジャンクファイルを自動的に削除するにはWindows 11, [設定] > [システム] > [ストレージ] に移動します。 [ストレージ センサー] スライダー ボタンをオンにします。
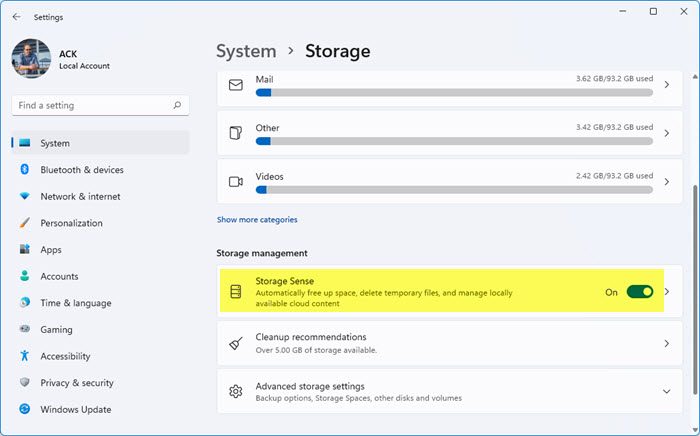
Windows 11 ユーザーですか?この投稿では使い方を紹介しますWindows 11のストレージセンスディスク領域を解放します。
ストレージ センスを設定するにはWindows 10、に行きます設定> システム > ストレージ。設定を開くには、次のキーを押します。ウィン+アイ一緒に。
上部の右側に次のように表示されます。ストレージ。これはあなたに役立ちますディスクスペースをクリアし、ローカルストレージを管理するWindows 10上で。
その下に、というオプションが表示されますストレージセンス。
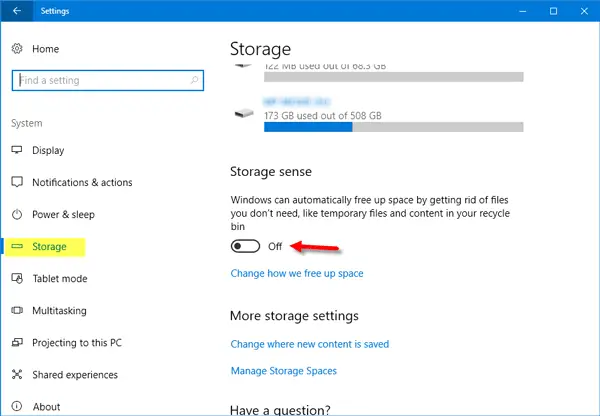
デフォルトでは、この機能はオフになっています。ボタンを切り替えてオンにすることができます。
ボタンを切り替える前に、ボタンを適切に設定する必要があります。これを行うには、スペースを解放する方法を変更する。
次の画面では、2 つのオプションが表示されます。
- アプリが使用していない一時ファイルを削除する
- ゴミ箱に 30 日以上保存されているファイルを削除します。
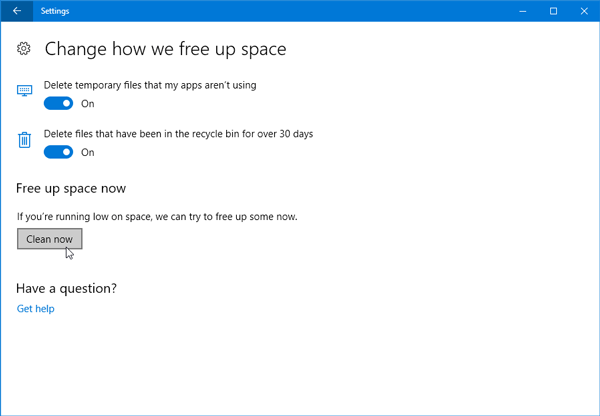
最初のオプションでは、アプリによって作成されたが現在は使用されていないすべての一時ファイルを削除できます。 2 番目のオプションでは、ごみ箱に 30 日以上存在するすべてのファイルが削除されます。
環境設定を設定したら、終了できます。ストレージ センサーは必要に応じて機能し始めます。
関連している:ダウンロード フォルダーからのファイルの削除を停止またはストレージ センサーに設定するWindowsで。
ディスク容量をすぐにクリーンアップしたい場合は、今すぐ掃除してくださいボタン。
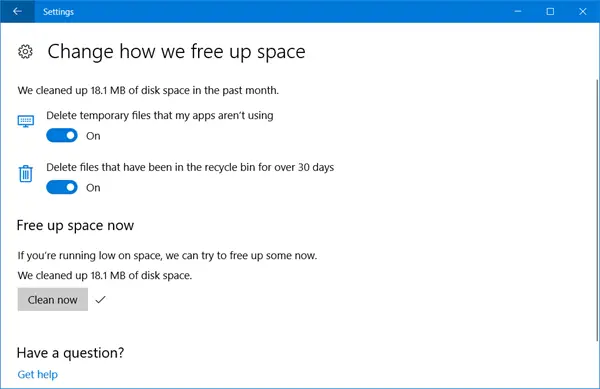
Windows 10 ではディスク領域がクリアされ、回復された領域の量が表示されます。過去 1 か月で回復したディスク容量も表示されます。
終了する前に、ストレージセンス30 日ごとに自動的に実行する場合は、ボタンをオンの位置に設定します。
ヒント: Windows では次のことが可能になりました30日後にダウンロードフォルダーとごみ箱内のファイルを自動的に削除します。






