の0xc0000221エラーコードが一部の人に発生しましたWindows 11/10コンピュータが起動に失敗した直後。数人のユーザーが、次のような問題に陥っていると報告しています。自動修復ループこのエラーコードで。この投稿では、考えられる原因を解明し、問題を解決するための解決策を提供します。
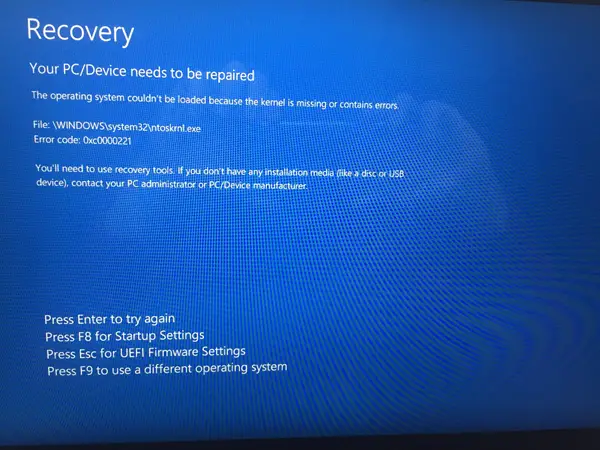
このエラー コードの完全なエラー メッセージは以下にあります。
PC デバイスを修理する必要があります。
カーネルが見つからないかエラーが含まれているため、オペレーティング システムをロードできませんでした。
ファイル:\WINDOWS\system32\ntoskrnl.exe
エラーコード: 0xc0000221。
考えられる原因
問題を調査し、このエラーのさまざまな症状を発見した結果、0xc0000221 エラー コードを引き起こす可能性のある原因を、以下に示す 4 つに絞り込みました。
- 新しい RAM またはハードドライブによって発生したハードウェアの問題:2 番目の RAM スティックを取り付けた後、または新しいスレーブ HDD を接続した後に、ユーザーがこのエラーを受け取り始めたというケースがいくつか報告されています。
- セカンダリ GPU:この問題は、SLI または CrossFire がセットアップされているコンピュータで報告されることがあります。これにより、電源は接続されているすべてのデバイスを維持するのに十分な電力を供給できなくなります。
- システムファイルの破損:エラー コードは、ファイルの破損に関連するシステム レベルの問題を示しています。
- サードパーティのサービスが起動を中断しています:不正なサードパーティ サービスによってエラーが引き起こされたケースが報告されています。
カーネル ntoskrnl.exe が見つからないか、エラーが含まれています。エラー コード 0xc0000221
0xc0000221 エラー コードの修復に役立つトラブルシューティング手順をいくつか提供しました。以下に、問題を正常に解決するのに役立つ可能性のある修正のコレクションを示します。提示された順序で修正を試すことをお勧めします。
- セーフモードで起動します。
- SFC、CHKDSK、DISM スキャンをこの順序で実行します。
- RAM に問題がないか確認します。
- セカンダリ GPU と外付け HDD/SSD を取り外します。
- システムの復元を実行します。
- Windows 10 OS 修復インストールを実行します。
これらのソリューションを適用する実践的な側面を詳しく見てみましょう。
重要: 理由が何であれ、セーフ モードに入ることが最優先です。入ることができればセーフモード、 素晴らしい;それ以外の場合は、Windows インストール メディア。
1) セーフモードで起動する
セーフ モードでは、コンピューターは起動プロセスに必要な基本ファイルとドライバーのみを備えた制限された状態で起動します。コンピュータがセーフ モードで正常に起動する場合は、以前にインストールしたソフトウェアが問題の原因となっている可能性があります。
セーフ モードで正常に起動した後、このエラーをトラブルシューティングするには、次のことを行う必要があります。
起動画面を通過できない場合は、強制的に高度な起動オプションによるスクリーンブート中断(PC の電源を入れ、Windows ロゴが表示されたら電源を切ります。これを 2 ~ 3 回繰り返し、Windows ロゴが表示されたら必ず電源を切ります) 起動プロセス。
起動プロセスを完了できた場合は、設定の回復タブを開いて走るダイアログ (Windowsキー+R) と入力しますms-設定:回復、Enterを押します。次に、単に今すぐ再起動してください下のボタン高度なスタートアップ。
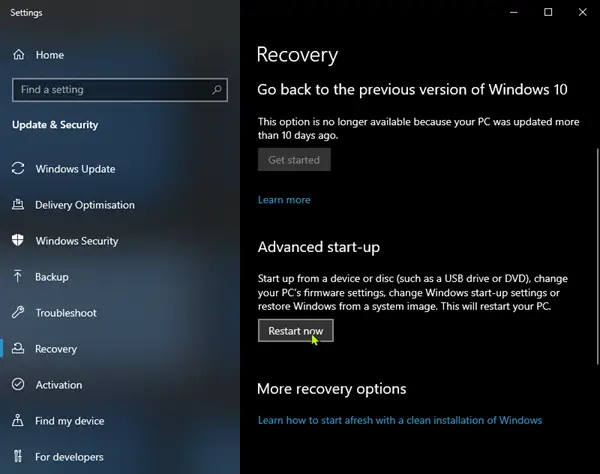
に着いたら、高度な起動オプション画面、選択トラブルシューティングそして、 をクリックします詳細オプション。
内部詳細オプションをクリックしてください起動設定、そして、再起動ボタン。

に着くと、起動設定もう一度、F4、F5、または F6 を押して、利用可能な 3 つのセーフ モードのいずれかで起動します。
コンピュータがセーフ モードで正常に起動した場合は、最近インストールしたアプリケーションのサービスがエラーの原因であると診断できます。その場合は、問題の原因となっている可能性があると思われる、最近インストールしたプログラムのアンインストールを開始するか、体系的にアンインストールを試みることができます。プログラムとサービスを起動プロセスから除外する犯人を見つけるまでは。
ただし、セーフ モードでの起動中に同じ 0xc0000221 エラーが発生した場合は、以下の次の修正に進んでください。
2) SFC、CHKDSK、DISM スキャンをこの順序で実行します。
Windows ファイル破損を修正するために設計されたこれら 3 つの組み込みユーティリティを実行すると、システム ファイルまたはファイル システムの破損が原因で 0xc0000221 エラー コードが発生しない可能性を排除できます。
これらのユーティリティを使用してこのエラーをトラブルシューティングする方法を以下に示します。
まず、システム ファイル チェッカーを実行します。起動画面から先に進むことができない場合は、上記の手順に従って起動画面に進みます。高度な起動オプションメニューに移動し、トラブルシューティング > 詳細オプション > コマンド プロンプト。次に、以下のコマンドを入力し、Enter キーを押して実行します。システムファイルチェッカー。
sfc /scannow
一度SFC/スキャンナウプロセスが完了したら、コンピュータを再起動し、エラーが継続するかどうかを確認します。それでも問題が解決しない場合は、上に示した管理者特権のコマンド プロンプトに戻り、次のコマンドを入力して Enter キーを押して実行します。CHKDSK:
chkdsk /f C:
注: 上記のコマンドでは、Windows 10 インストールがCドライブに応じて文字を変更します。
手順が完了したら、PC を再起動し、起動画面を通過できるかどうかを確認します。同じエラーが繰り返される場合は、高いレベルに戻ります。コマンドプロンプト上で説明したように、次のコマンドをコピーして貼り付け、Enter キーを押して、DISMスキャン:
dism /online /cleanup-image /restorehealth
このプロセスが完了したら、PC を再起動し、エラーが発生せずに起動するかどうかを確認します。まだ解決されていない場合は、次の修正を試すことができます。
修理: NTOSKRNL.exe BSODWindowsの場合
3) RAM に問題がないか確認する
インストールされている RAM モジュールがこのエラーを引き起こしているかどうかを確認できます。これを行うには、PC を開いてモジュールの 1 つを取り外します (2 つの RAM スティックを使用している場合)。 1 つの RAM スティックのみで PC が正常に起動する場合は、2 つの RAM スティックの位置を交換してみてください。高速なメモリが低速なメモリの後ろに配置されていると、問題が発生することがあります。
さらに、メムテスト両方の RAM スティックにあります。 RAM モジュールがこのエラーを引き起こしていないことを確認したら、次の修正に進むことができます。
4) セカンダリ GPU と外付け HDD/SSD を取り外します
ここでは、セカンダリ HDD、外付け HDD、DVD 光学ドライブ、SLI (または CrossFire セットアップ) からの 2 番目の GPU、重要ではない周辺機器など、不要なデバイスをすべて切断するだけです。 PC の機能を最小限に抑えたら、PC の電源を入れて、正常に起動するかどうかを確認します。エラー コード 0xc0000221 が表示されずに起動した場合は、原因を特定できるまで、重要ではないコンポーネントを計画的に再接続します。
この修正で問題が解決しない場合は、次の修正に進んでください。
5) システムの復元を実行する
Windows Update をインストールした直後にこの問題が発生する可能性があります。この場合、システムの復元問題を解決できるかもしれません。
適切なシステム復元ポイントがない場合、または手順が失敗した場合は、次の修正に進むことができます。
6) Windows 10 OS 修復インストールを実行します。
この段階でまだ 0xc0000221 エラーを解決できない場合は、次のことを行うことができます。Windows 10を修復インストールする– これにより、個人用のファイル、設定、アプリケーションが保持されます。
以上です。ではごきげんよう!






