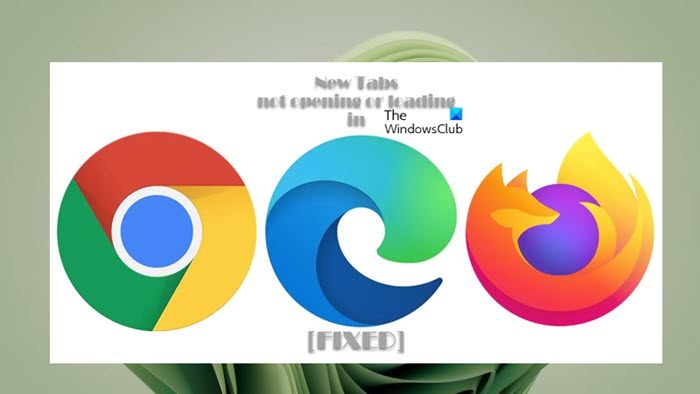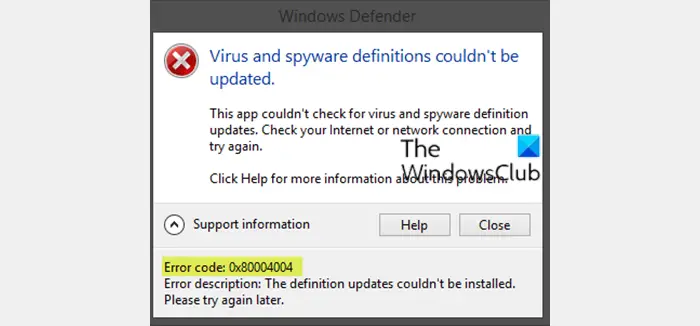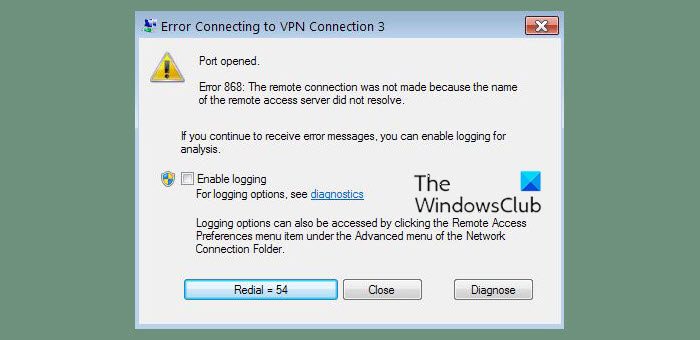Windows 11/10 セーフモードWindows OS を起動するのに十分な最小限のシステム ファイルとデバイス ドライバーのセットをオペレーティング システムにロードします。でセーフモード、スタートアッププログラム、アドオンなどの設定が実行されません。問題のトラブルシューティングが必要な場合は、通常、セーフ モードで起動します。この記事では、Windows 11/10 をセーフ モードで有効にして起動または起動する方法を説明します。他にも方法があるかもしれませんが、最も便利な方法のうち 2 つだけを説明します。
Windows 11/10をセーフモードで起動する方法
Windows 11/10 をセーフ モードで起動する簡単な方法が 3 つあります。
- Shift キーを押してから「再起動」をクリックします
- 「更新と設定」の「回復」セクションを開き、「今すぐ再起動」をクリックします。
- MSConfig またはシステム構成ユーティリティを使用して、セーフ ブートと最小限のオプション設定を選択して再起動します。
- コマンドプロンプトを使用してセーフモードで起動する
- ログオン画面経由
- F8キーを有効にして使用してください
- Windows回復ドライブから起動
- Windows インストール メディアの使用
それらを詳しく見てみましょう。
Windows をセーフ モードで起動する方法
1] Shift キーを押して、[再起動] をクリックします。
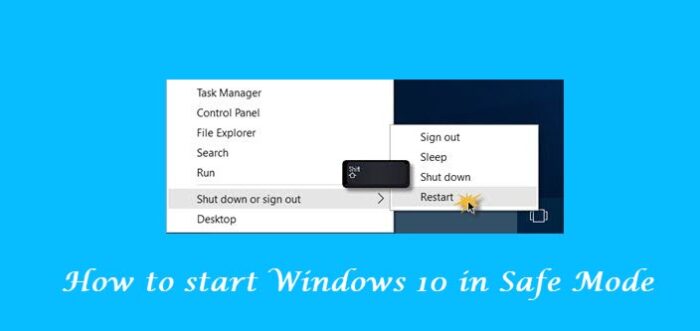
Windows をセーフ モードで起動する最も簡単な方法は、次のキーを押すことです。Shiftキーを押しながら「再起動」をクリックします。これにより、Windows コンピュータが再起動されます。高度な起動オプション。
2] [回復]セクションを開き、[今すぐ再起動]をクリックします
でWindows 11、[設定] > [システム] > [回復] > [高度なスタートアップ] を開き、[高度なスタートアップ] をクリックします。今すぐ再起動してください。

でWindows 10、設定アプリ > 更新とセキュリティ > を開きます。回復。 [高度なスタートアップ] で、 をクリックします。今すぐ再起動してください。
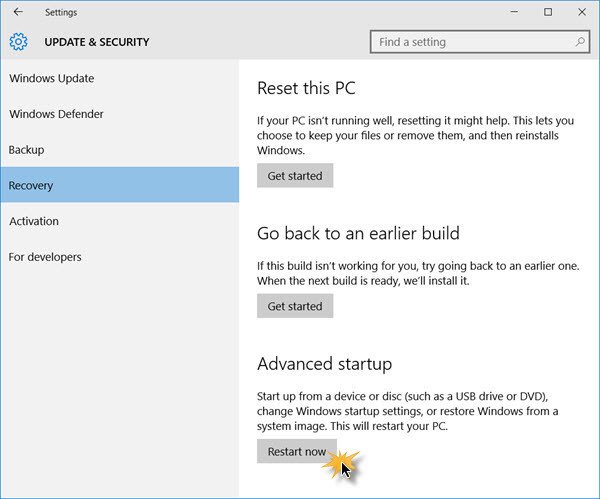
上記の 2 つの方法のいずれかを実行すると、Windows コンピュータが再起動し、次の画面が表示されます。
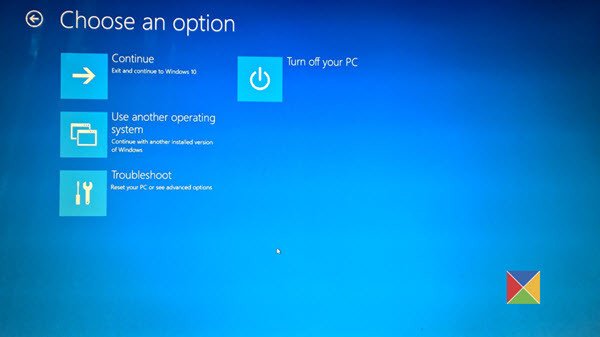
をクリックしてくださいトラブルシューティング続行します。
次に、に記載されている手順に従いますWindows の詳細スタートアップ オプション。
ここでは、「トラブルシューティング」>「詳細オプション」>「起動設定」>「再起動」>「No 4 キーを押す」から始まるプロセス全体を説明します。
手順を正しく進めていけば、最終的には次の画面に到達します。起動設定画面に移動すると、セーフ モードを有効にすることができます。
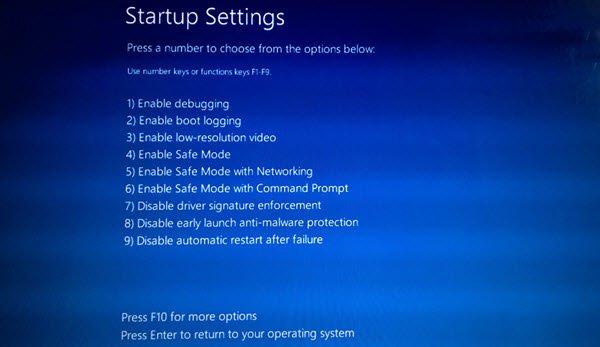
「4」キーを押すとコンピュータが再起動し、セーフモード。再起動するにはセーフモードとネットワーク、「5」キーを押します。再起動するにはセーフモードとコマンドプロンプト、「6」キーを押します。
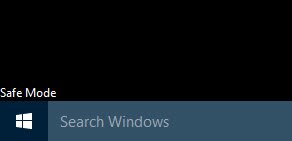
黒いデスクトップの左下と右下にセーフモードの透かしが表示されます。
3] MSConfig またはシステム構成ユーティリティを使用する
もちろん、もう 1 つの簡単な方法は、組み込みのシステム設定ユーティリティ。 Win+X メニューから、「ファイル名を指定して実行」ボックスを開き、次のように入力します。msconfigそして Enter キーを押します。
の下でブートタブでチェックを入れますセーフブートそして最小限のオプション。 「適用/OK」をクリックして終了します。再起動すると、コンピュータは直接セーフ モードに入ります。
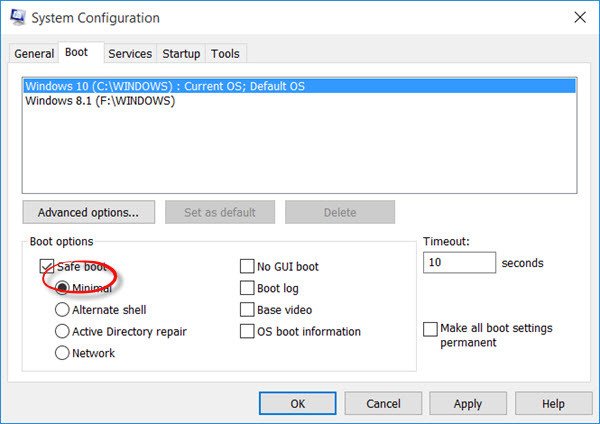
これでセーフ モードで作業できるようになりました。
出る前に、覚えておいてください開けるmsconfig[セーフ ブート] チェック ボックスのチェックを外し、[適用/OK] をクリックしてから [再起動] をクリックすると、再起動時にコンピュータが再びセーフ モードで起動せず、代わりにデスクトップが起動します。
4] コマンドプロンプトを使用してセーフモードで起動します
管理者特権でのコマンド プロンプトで次のコマンドを実行し、再起動すると、Windows 10 をセーフ モードで起動できます。
bcdedit /set {current} safeboot minimalネットワークを使用してセーフ モードで起動する
bcdedit /set {current} safeboot networkコマンドプロンプトを使用してセーフモードで起動する
bcdedit /set {default} safeboot minimal bcdedit /set {default} safebootalternateshell yesセーフ モードを終了するには、次のコマンドを使用します。
bcdedit /deletevalue {current} safeboot5] ログオン画面経由
- ログオンまたはサインイン画面が表示されたら、Shift キーを押したまま電源ボタンをクリックし、再起動を選択します。
- PC が再起動したら、[トラブルシューティング] > [詳細オプション] > [起動設定] > [再起動] をクリックします。
- 再起動時に、オプション 4 を選択してセーフ モードで起動します。
6] F8キーを有効にして使用します
必要があるF8キーを有効にするまずそれを使用してセーフ モードで起動します。
7] Windows回復ドライブから起動します
すでに持っている必要がありますUSB回復ドライブを作成しました。
- 次にコンピュータを再起動し、回復ドライブから起動します。
- 好みの言語に基づいてキーボード レイアウトを選択します
- [トラブルシューティング] > [詳細オプション] > [起動設定] > [再起動] を選択します。
- 再起動時に、オプション 4 を選択してセーフ モードで起動します。
8] Windows インストールメディアの使用
Windows インストール メディアからコンピュータを起動します。
「コンピュータを修復する」をクリックします
[トラブルシューティング] > [詳細オプション] > [コマンド プロンプト] を選択します。
次のコマンドを実行します。
bcdedit /set {default} safeboot minimal[続行] を選択して終了し、セーフ モードで起動します。
Windows の F8 セーフ モードは機能していますか?
以前にコンピュータをセーフ モードで起動するのに使用した F8 キーは、デフォルトでは有効になっていません。最初に CMD を使用してこの手順を実行して有効にする必要があります。その後、F8 キーを使用して Windows セーフ モードで起動できるようになります。
Windows リカバリを起動するにはどうすればよいですか?
のWindows 回復環境(WinRE) は、Windows と一緒に別のパーティションにインストールされるコンパニオン オペレーティング システムです。
- 使用できますリカバリメディアWindows RE を起動します。
- 実行する
reagentc /boottore管理者特権のコマンド プロンプトでデバイスを再起動し、WinRE を起動します。 - 実行する
shutdown /r /o管理者特権のコマンド プロンプトでデバイスを再起動し、Windows ではなく WinRE を起動します。
こちらもお読みください:
- セーフモードで起動できないWindowsで。
- 方法ブートメニューオプションにセーフモードを追加Windowsで。
- Windows でセーフモードで直接再起動する方法。
- PC がスタックし、セーフ モードを終了できません。