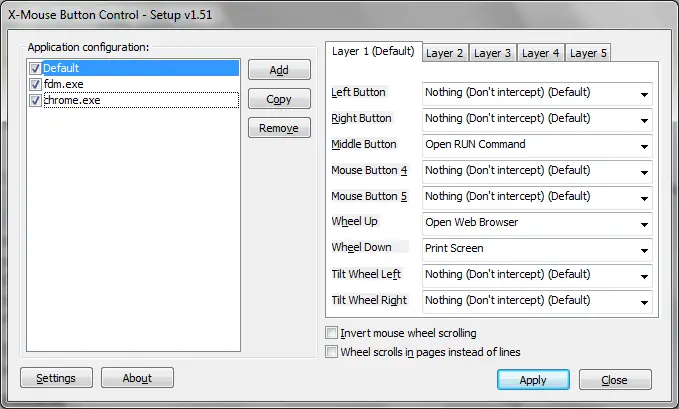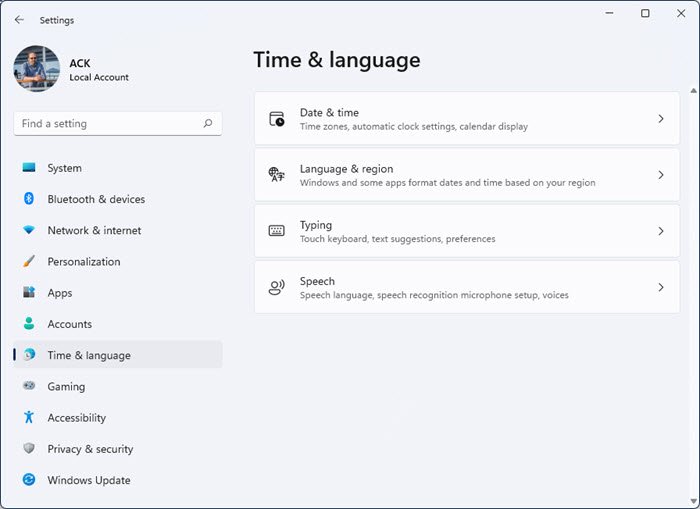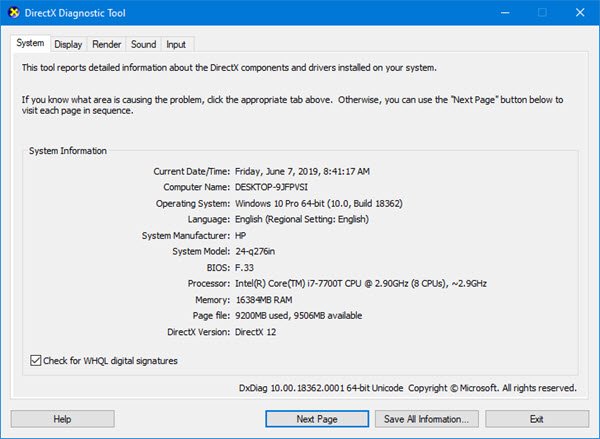安全で良いものをお探しなら無料の Windows 最適化ソフトウェアワンクリックのクリーンアップ ボタンなど、優れたクリーンアップ オプションを提供します。ぜひチェックしてみてください。Glary ユーティリティ無料。この記事では、その機能を確認し、その使用手順を説明し、ソフトウェアをレビューします。
Glary Utilities 無料の Windows 最適化ソフトウェア
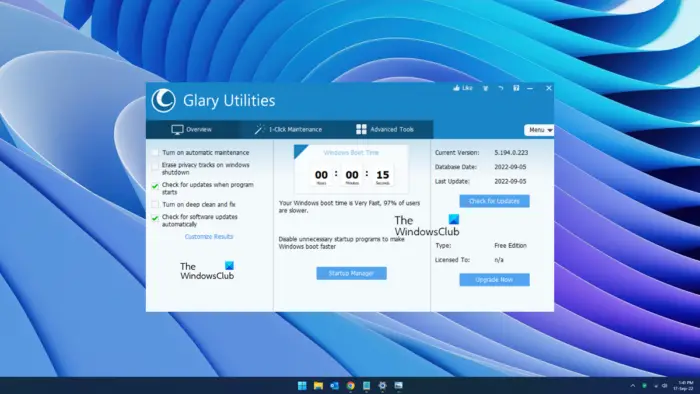
グレイリー ユーティリティーズ 5は、単一のインターフェイスでプロシージャを実行し、システムを管理するための多くのオプションを提供します。それ以外の場合、必要なジョブには Windows の設定、コントロール パネル、タスク マネージャーなどを使用する必要があります。ソフトウェアの各要素については、次のように個別に説明します。
- 概要のチェック
- ブートステータスとマネージャー
- Windowsアップデート
- ワンクリックメンテナンス
- レジストリの修復
- ディスクのクリーンアップ
- コンテキストメニューマネージャー
- プロセスマネージャー
- アンインストールマネージャー
- トラック消しゴム
- ドライバーマネージャー
- ショートカットフィクサー
- 重複ファイルファインダー
- 空のフォルダーファインダー
- ファイルの削除の取り消し
- ファイルスプリッター
- チェックディスク
- ディスクのデフラグ
- ファイル暗号化ツール
- ファイルシュレッダー
- システム情報
- 変更を元に戻す
- メモリオプティマイザー
- レジストリのデフラグ
1]概要の確認
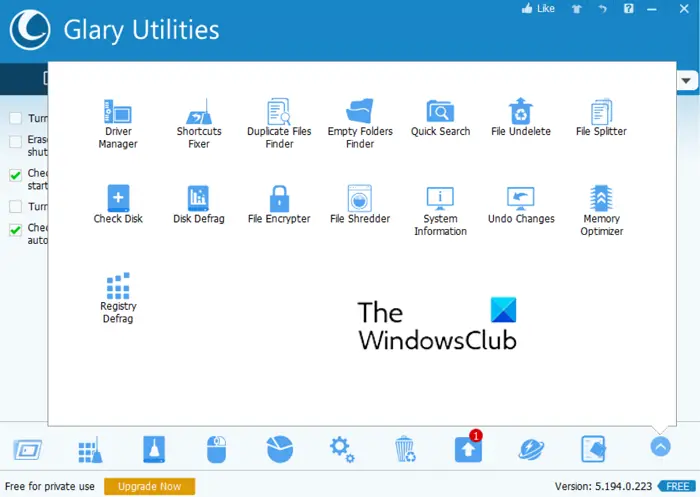
Glary Utilities をインストールしてシステムの管理を許可すると、2 つのチェックが定期的に自動的に実行されます。これら 2 つのチェックは、一般的なソフトウェアのアップデートを確認することと、起動時にプログラムをアップデートすることです。
自動メンテナンス、ディープ クリーン、プライバシー トラックの消去をオンにするオプションを追加できます。
2] ブートステータスとマネージャー
Glary Utilities を起動すると、すぐにインターフェイスに起動時間が表示されます。このツールでは、起動時間の比較レビューについても言及します。
このオプションに追加すると、スタートアップ マネージャーが表示されます。このツールを使用して、スタートアップ プログラムを有効または無効にすることができます。
3] Windowsアップデート
一回WindowsをアップデートするWindows の設定を通じて。ただし、Glary Utilities をお持ちの場合は、オプションをクリックするだけで済みます。アップデートを確認するツールのフロントページにあります。 Windows システムの更新が自動的に開始されます。
4] ワンクリックメンテナンス
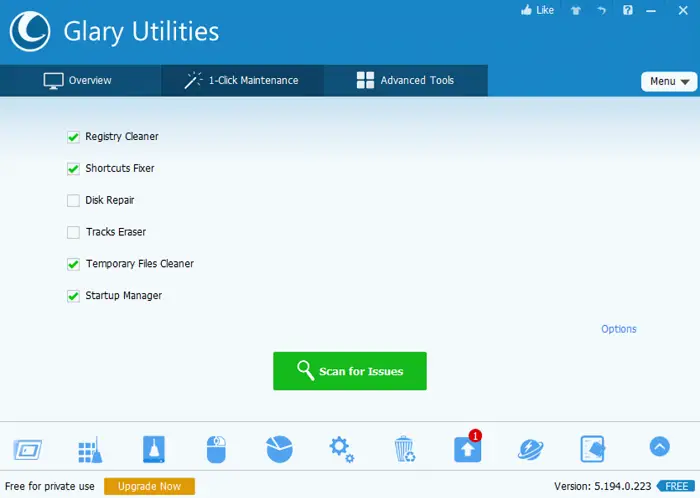
システムをスキャンして問題を検出し、それらの問題を修正できます。たとえば、1-Click メンテナンス ページを使用して、一時ファイルや起動などを管理できます。必要なのは、使用したいツールに関連付けられたボックスにチェックを入れるだけです。次に、「問題をスキャン」をクリックします。
5]レジストリの修復
サードパーティのツールがコンピュータのレジストリ エディタ ツールに変更を加えるのは一般的です。これらの変更は、ほとんどの場合、有害であるか、少なくとも冗長である可能性があります。レジストリ修復ツールを使用すると、この問題を解決できます。下部のメニューのオプションをクリックするだけです。
6]ディスククリーンアップ
ディスクがジャンク ファイルでいっぱいになると、システムが肥大化し、必要なストレージにそのスペースを使用できなくなります。この場合、ディスク上の不要な一時ファイルを時々クリーンアップすることが重要です。あなたがしなければならないのは、ディスククリーンアップツール下部メニューに Glary 5 が表示されます。
7] コンテキストメニューマネージャー
コンテキスト メニューのオプションを変更するのは、面倒な作業になる場合があります。場合によっては、レジストリ レベルの調整が必要になります。 Glary 5 ユーティリティを使用すると、ボタンをクリックするだけでコンテキスト メニューを管理できます。下部のメニューから [コンテキスト マネージャー] オプションを使用します。このツールでは、チェックボックスを使用してコンテキスト メニューのオプションを追加または削除できます。
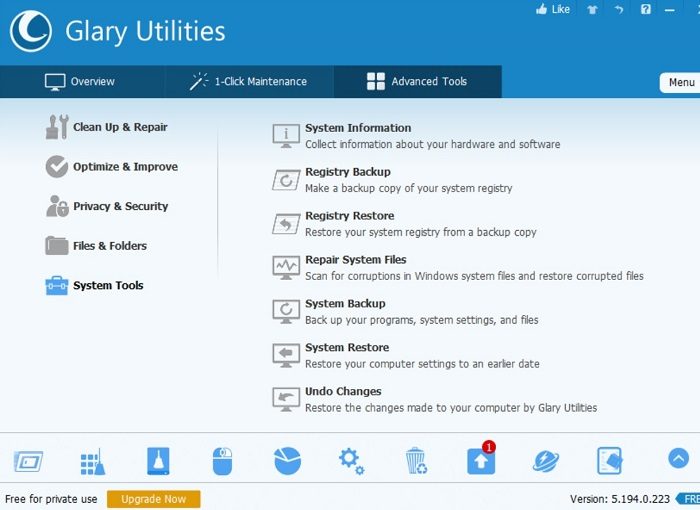
8]プロセスマネージャー
プロセス マネージャーは通常、タスク マネージャーの一部です。これは、Glary Utilities とは別のウィンドウです。この場合、タスクの優先順位を簡単に変更して強制終了できます。プロセスを完全にブロックすることもでき、各タスクの評価を簡単に確認できます。
9] アンインストールマネージャー
開かなければならなかったときのことを思い出してください。「プログラムと機能」ウィンドウシステム上のアプリケーションをアンインストールするには、毎回コントロール パネルを使用しますか? Glary Utilities ではもう使えません。もう 1 つの利点は、[プログラムと機能] ウィンドウではすべてのプログラムをアンインストールできないのに対し、Glary 5 ツールではさらに多くのプログラムをアンインストールできることです。
10] トラック消しゴム
Web サイトとアプリケーションは、キャッシュと一時ファイルを使用してアクティビティを追跡します。時々削除することが重要です。ディスク クリーンアップ ツールはシステム上に存在しますが、トラックを具体的に削除するものはありません。この場合、Glary のトラック消しゴム ツールを使用してトラックを削除できます。
11]ドライバーマネージャー
のデバイスマネージャWindows システムでは、長期間存在しない可能性があります。 Windows Update を通じてドライバーを更新するか、製造元の Web サイト、Intel の Web サイト、または AMD の Web サイトからドライバーを直接ダウンロードすることしかできません。ただし、Glary Driver Manager のトールはいつでも助けを求めてくれます。長くお使いいただけます。
12]ショートカットフィクサー
場合によっては、ファイルなどをごみ箱から削除することがあります。ただし、それらのショートカットはシステムに残ります。この場合、Glary Shortcut Manager ツールを使用してショートカットを削除できます。削除すると、システム上のスペースが大幅に節約されます。
13] 重複ファイルファインダー
ディスク クリーンアップ ツールは一時ファイルを認識して削除できますが、本物と思われる重複ファイルは削除しません。ただし、そのようなファイルはシステム上で多くのスペースを占有する可能性があります。この場合、重複ファイル ファインダー ツールを使用して重複ファイルを見つけることができます。その後、これらのファイルが不要になった場合は削除できます。スペースの節約に役立ちます。
14] 空のフォルダーファインダー
空のフォルダー ファインダー ツールは、システム内の空のフォルダーを検索し、それらを削除できるようにします。空のフォルダーは多くのスペースを占有しませんが、それでもシステムのメモリを肥大化させます。 Windows 検索バーを使用して検索しようとすると、これらの空のフォルダーにより多くの誤検出が追加されます。これ以外に、システムから不要なものを取り除くことがとにかく重要です。
15] ファイルの削除の取り消し
File Undelete ツールは次のようなものです。ごみ箱システムの。用途は、削除したファイルを簡単に復元することです。結果をフォルダーごとに並べ替えることもできます。これにより、復元する必要があるファイルをさらに簡単に見つけることができます。
16] ファイルスプリッター
ファイル分割ツールは、システム内のファイルの分割と結合を可能にするツールです。ファイルを分割するには、そのファイルのパスと分割ファイルの宛先を指定する必要があります。ファイルを結合するには、次のタブに移動し、逆のプロセスを使用する必要があります。
[17]チェックディスク
覚えておいてくださいCHKDSKスキャン管理者特権のコマンド プロンプト ウィンドウから使用します。スキャンを実行するたびにコマンドを入力する必要があります。このスキャンを実行する簡単な方法は、Glary ユーティリティを使用することです。ボタンをクリックするだけです。
18]ディスクデフラグ
システムのディスク デフラグ ツールには、Glary Utilities にレプリカがあります。これは Windows が提供するオプションと大きな違いはありませんが、同じインターフェイスで他のツールと一緒に利用できます。このツールは、システム上のドライブをより効率的に使用できるように、最適化されたデータを再配置します。
19] ファイル暗号化ツール
暗号化は、ファイルの言語を変更するプロセスであり、キーを使用して復号化するまで言語を理解できないようにします。 File Encrypter ツールを使用すると、システム上の特定のファイルに自分だけがアクセスでき、他の人はアクセスできないようにすることができます。 Decrypter 部分もあります。
20] ファイルシュレッダー
Windows でファイルを削除すると、システム上のスペースが解放されるだけです。いくつかの回復ツールは、後で情報を取得するのに役立ちます。機密ファイルを取得できないように削除する場合は、ファイル シュレッダー ツールを使用します。ファイルの形式が永久に変更されるため、何をしても元に戻すことはできません。基本的に、機密情報を永久に削除するために使用されます。
[21]システム情報
時間が経つにつれて、Microsoft は Windows の設定からシステム情報を簡単に見つけられるようにしましたが、それでも 6 回のクリックが必要です。 Glary 5 ユーティリティを使用すると、ワンクリックするだけでシステム情報が表示されます。
22] 変更を元に戻す
[変更を元に戻す] ツールは、システム上のシステムの復元ツールのレプリカです。実際には、サードパーティのユーティリティと同じものを呼び出します。システムに問題が発生した場合に使用すると、システムが正常に動作していた時点に戻すことができます。このツールを使用して、さらにシステム復元ポイントを作成することもできます。
23]メモリオプティマイザー
メモリ オプティマイザー ツールは、CPU/メモリの使用率が高い問題を解決する際に役立ちます。メモリ使用量を確認できます。基準に達していない場合は、「最適化」ボタンをクリックしてください。クリップボードをクリアしてメモリの一部を解放することもできます。
24] レジストリのデフラグ
レジストリ デフラグ ツールは、断片化を軽減し、レジストリ エディターで構造エラーを修正するのに役立ちます。未使用のメモリ領域を回復するために使用することもできます。システムの混乱が軽減され、システムの効率が向上します。
Glary Utilities Free の長所
Glary Utilities 無料ツールは、多くのユーティリティを 1 か所に集め、インターフェイスが改善されました。ユーティリティは完璧で、通常は常に機能します。 Windows システムで利用できるほぼすべての機能がカバーされています。このソフトウェアは私的使用であれば無料であるため、何も支払わずに上記のすべての機能を簡単に実行できます。
Glary Utilities Freeの短所
この製品の唯一の欠点は、グラフィックスが平均的であることです。ただし、パソコン用のアプリケーションを使いたい人にとっては、この部分は無視して構いません。
結論
ホーム ユーザーの場合、Glary Utilities Free が要件を完全に満たしており、実際には Pro バージョンは必要ないことに気づくかもしれません。 Pro バージョンは、バックグラウンドでの自動ケアと無料サポートを提供するシェアウェアです。ジャンク ファイルのクリーニング、空のフォルダーの検索、削除されたファイルの回復などのために別のツールをダウンロードしてインストールする必要はなくなりました。 Glary Utilities Free にはすべてが揃っています。 Glary Utilities Free のポータブル バージョンをダウンロードすることをお勧めします。ここ。私の意見では、これはおそらく Windows 用の最高かつ最も機能豊富なフリーウェア オプティマイザーです。
このプログラムの使用中に何か経験があれば、それが良くても悪くても、以下のコメント欄で共有してください。
Windowsにはユーティリティソフトウェア製品がありますか?
Windows には、システムの復元やディスク クリーンアップなどのユーティリティ アプリケーションが多数あります。ただし、多くのオプションはレジストリ エディターからのみ利用できます。レジストリ エディターの使用は簡単ではありません。さらに、すべてのユーティリティが同じメニューに存在するわけではありません。
Windows には CCleaner のようなものはありますか?
はい、Windows には、一時ファイルなどの必須ではないファイル、ダウンロード フォルダーのクリア、インストールされている Windows 更新プログラムを削除できる組み込みユーティリティが用意されています。これはストレージ センスと呼ばれ、PC をスキャンして、インストールされているアプリ、他のフォルダー、他の人、デスクトップ、一時ファイルを探します。各セクションを表示して最大のファイルを見つけ、不要な場合は削除できます。