遭遇した場合プリンターエラー0x000003e3Windows 11 または Windows 10 コンピューターで共有ローカルネットワークプリンタに印刷する, この投稿は、この問題を迅速に解決するために簡単に適用できる最適な解決策を紹介することを目的としています。

プリンターでエラー メッセージが表示され続けるのはなぜですか?
プリンターでエラー メッセージが表示され続けるのには、いくつかの理由が考えられます。これらの理由には次のものが含まれます。スプール/印刷トレイ内の破損したデータにより、このサービスが停止する可能性があります。印刷エラーのもう 1 つの最も考えられる原因は、コンピューターとプリンター間の接続です。これは、プリンター ドライバーまたは USB ポート ドライバーである可能性があります。
0x000003e3 プリンターエラーを修正
この問題に直面した場合は、以下の推奨解決策を順不同で試し、問題の解決に役立つかどうかを確認してください。0x000003e3 プリンターエラーWindows 11/10 コンピューター上で。
- プリンターを再接続する
- プリンターのトラブルシューティングツールを実行する
- 印刷スプーラー サービスを再起動します。
- 新しいローカルポートを作成する
- 互換性のないプリンタードライバーをアンインストールする
- mscms.dll を手動でコピーして宛先フォルダーに貼り付けます
- レジストリを変更する
リストされた各ソリューションに関連するプロセスの説明を見てみましょう。
1] プリンターを再接続します
最初に試す必要があるのは、プリンターを Windows 11/10 コンピューターに再接続することです。プリンターの電源を切り、ポートからケーブルを抜きます。少なくとも 30 秒待ってから、プリンターを再度接続します。最後に、プリンターの電源を入れて、エラーが再発するかどうかを確認します。そうなった場合は、次の解決策に進みます。
2] プリンターのトラブルシューティングを実行します
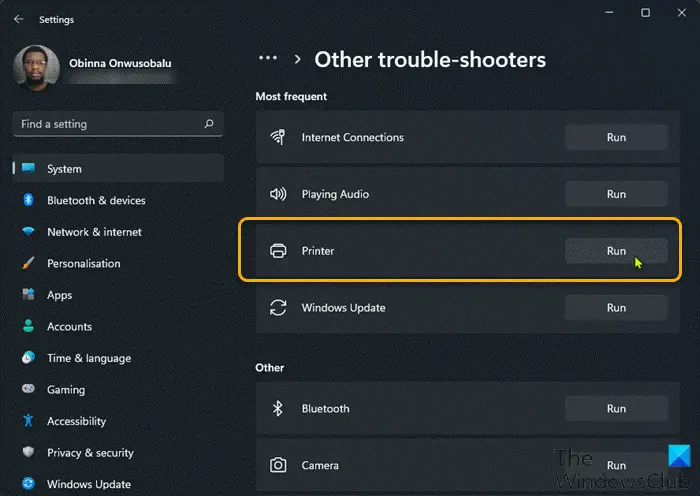
Windows 11/10 で発生する可能性のあるほとんどの問題と同様、ハードウェアまたはソフトウェア/サービスのトラブルシューティング ツールがある場合は、トラブルシューティング ツールを実行することをお勧めします。この場合、次のことができます。プリンターのトラブルシューティング ツールを実行するそれが問題の解決に役立つかどうかを確認してください0x000003e3 プリンターエラーWindows システム上で。
次のことを実行します。
- プレスWindows キー + Iに設定アプリを開く。
- クリックシステム左側のナビゲーションペインにあります。
- クリックトラブルシューティング右側のペインにあります。
- 次に、クリックしますその他のトラブルシューティング。
- クリック走るプリンターのボタン。
3] Print Spoolerサービスを再起動します
このソリューションでは次のことを行う必要があります。印刷スプーラー サービスを再起動します。その方法は次のとおりです。
- プレスWindowsキー+Rをクリックして「実行」ダイアログを呼び出します。
- [ファイル名を指定して実行]ダイアログ ボックスに次のように入力します。サービス.mscEnter キーを押して、開けるサービスウィンドウ。
- 「サービス」ウィンドウで、プリントスプーラーサービス。
- を右クリックしますプリントスプーラーそして選択しますプロパティ。
- [プロパティ]ウィンドウで、停止。
これにより、印刷キューのプロセスが停止します。 [印刷スプーラーのプロパティ] ウィンドウを開いたままにしてください。
- ここで、Windows キー + E を押して、ファイルエクスプローラーを開く。
- 次の場所に移動します。
C:\WINDOWS\system32\spool\PRINTERS
- 内のすべてのファイルを削除しますプリンターフォルダ。
ファイルが表示されない場合は、次のことが必要になる場合があります。隠しファイル/フォルダーを表示する。
- ファイル エクスプローラー ウィンドウを閉じます。
- [印刷スプーラーのプロパティ] ウィンドウで、始めるボタンをクリックしてサービスを再起動します。
3] 新しいローカルポートを作成する
新しいプリンターのローカル ポートを作成するには、次の操作を行うだけです。ローカルプリンターを再インストールまたは再追加しますWindows 11/10 PCに。
4] 互換性のないプリンタードライバーをアンインストールする
互換性のないプリンタードライバーをアンインストールするには、次の手順を実行します。
- プレスWindowsキー+Rをクリックして「実行」ダイアログを呼び出します。
- [ファイル名を指定して実行] ダイアログ ボックスで、次のように入力します。
printmanagement.mscそしてクリックしてくださいわかりましたまたは Enter キーを押して印刷管理ウィザードを起動します。 - を展開します。すべてのドライバーディレクトリ。
- 次に、上で右クリックします。マイクロソフトプリントにPDFそして選択します消去。
印刷アプリケーションが複数ある場合は、すべて削除してください。
- PC を再起動し、プリンターとそのドライバーを再度追加します。
起動時に問題が解決したかどうかを確認します。そうでない場合は、次の解決策を試してください。
5] mscms.dllを宛先フォルダーに手動でコピー/貼り付けます
mscms.dll を宛先フォルダーに手動でコピー/貼り付けするには、次の手順を実行します。
- ファイルエクスプローラーを開きます。
- 次のディレクトリに移動します。
C:\Windows\system32\
- その場所で下にスクロールして、mscms.dllファイルを選択し、ファイルをコピーします。
- 次に、次のディレクトリに移動します。
C:\windows\system32\spool\drivers\x64\3\
- その場所に、mscms.dll ファイルを貼り付けます。
- ファイルエクスプローラーを終了します。
- PCを再起動します。
起動時に、現在の問題が解決されているかどうかを確認します。そうでない場合は、次の解決策を試してください。
6] レジストリを変更する
これはレジストリ操作であるため、次のようにすることをお勧めします。レジストリをバックアップするまたはシステムの復元ポイントを作成する必要な予防措置として。完了したら、次のように続行できます。
- 印刷スプーラー サービスを停止します。
- 次に、 を押しますWindowsキー+Rをクリックして「実行」ダイアログを呼び出します。
- [ファイル名を指定して実行] ダイアログ ボックスで、次のように入力します。登録編集Enter キーを押して、レジストリエディタを開く。
- レジストリ キーに移動またはジャンプします以下のパス:
HKEY_LOCAL_MACHINE\SYSTEM\ControlSet001\Control\Print\Printers\*YOUR PRINTER’S NAME*\CopyFiles
- その場所で、ファイルのコピーディレクトリ。
- 既存のものを削除しますICMフォルダ。
- レジストリ エディタを終了します。
- 印刷スプーラー サービスを再起動します。
- PCを再起動します。
これがお役に立てば幸いです!
プリンタードライバーのエラーを修正するにはどうすればよいですか?
Windows 11/10 でプリンター ドライバーのエラーを修正するには、次の手順を実行します。 [コントロール パネル] > [ハードウェアとサウンド] > [デバイスとプリンター] > [デバイス マネージャー] に移動します。 [印刷キュー] をクリックしてドロップダウン リストを表示します。リストでお使いのプリンターのモデルを見つけて、そのアイコンを右クリックします。コンピューターのコントロール パネルに移動し、[デバイスとプリンター] をクリックします。プリンターのドライバーを再インストールします。






