成功した場合ネットワークプリンターをインストールして共有しましたネットワーク上にあるにもかかわらず、何らかの理由で Windows 11 または Windows 10 コンピューターの共有プリンターに接続しようとすると、操作が失敗し、Windows が共有プリンターに接続できなくなります。この投稿は、この問題に対する最適な解決策を提供することを目的としています。 。
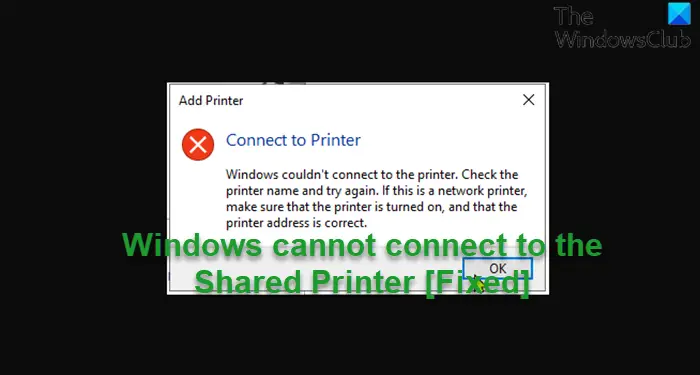
共有プリンターに接続できないのはなぜですか?
PC ユーザーが共有プリンタに接続できない理由は数多くあります。主な理由には、ファイルとプリンタの共有がオフになっていることが含まれます。また、お使いのコンピュータおよびプリンタが接続されているコンピュータ上の Windows ファイアウォールを介したファイルとプリンタの共有は許可されていません。この場合、問題を解決するには、ファイルとプリンターの共有を有効にするそしてまた確認してくださいネットワーク探索が有効になっていますWindows 11/10 PC 上で。
Windowsがプリンターに接続できなかった問題を修正
Windows がプリンターに接続できなかった場合は、以下の推奨解決策を順不同で試し、問題の解決に役立つかどうかを確認してください。
- SMB1.0を一時的に有効にする
- ネットワークプリンターエラーを修正する
- レジストリを変更する
- LANケーブルを使用してプリンターをネットワークデバイスに接続します
リストされた各ソリューションに関連するプロセスの説明を見てみましょう。
以下にリストされている解決策のいずれかを試す前に、プリンターの電源を入れ直すと問題が解決する場合があります。プリンターの電源をオフにしてプラグを抜き、30 秒待ってからプリンターを再度接続し、プリンターの電源を再度オンにします。
1] SMB1.0を一時的に有効にする
Windows システムでこの問題を解決する最初のトラブルシューティングは、SMB1.0 を一時的に有効にすることです。有効にしたら、問題が解決したかどうかを確認してください。仕事が終わったら、忘れずにSMB1.0を無効にするセキュリティリスクを引き起こす可能性があるため。
読む:プリンターを工場出荷時のデフォルト設定にリセットする方法。
2]ネットワークプリンターエラーを修正
共有プリンタは基本的にネットワーク プリンタです。そのため、ガイドの指示に従ってください。ネットワークプリンターエラーを修正 – Windowsがプリンターに接続できないエラー0x00000002、0x0000007a、0x00004005、0x00000057、0x00000006または0x0000052eそれが当面の問題の解決に役立つかどうかを確認してください。それ以外の場合は、次の解決策を試してください。
読む:Windows で「プリンターの追加」を開けません。リモート プロシージャ コールが失敗しました
3] レジストリを変更する
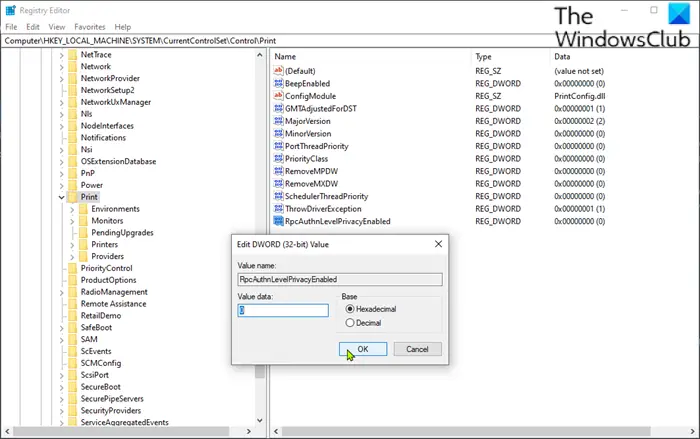
この解決策では、RpcAuthnLevelプライバシー有効レジストリキーの値。プリンター リモート プロシージャ コール (RPC) バインディングは、リモート Winspool インターフェイスの認証を処理します。 PC ユーザーは、サーバー側で強制モードを無効または有効にして、認証レベルを上げることができます。
これはレジストリ操作であるため、次のようにすることをお勧めします。レジストリをバックアップするまたはシステムの復元ポイントを作成する必要な予防措置として。完了したら、次のように続行できます。
- プレスWindowsキー+Rをクリックして「実行」ダイアログを呼び出します。
- [ファイル名を指定して実行] ダイアログ ボックスで、次のように入力します。登録編集Enter キーを押して、レジストリエディタを開く。
- レジストリ キーに移動またはジャンプします以下のパス:
HKEY_LOCAL_MACHINE\System\CurrentControlSet\Control\Print
- その場所の右側のペインで、RpcAuthnLevelプライバシー有効プロパティを編集するためのエントリです。
キーが存在しない場合は、右側のペインの空白スペースを右クリックして、新しい>DWORD (32 ビット) 値にレジストリキーを作成する次に、キーの名前を次のように変更しますRpcAuthnLevelプライバシー有効そしてEnterを押します。
- 新しいエントリをダブルクリックして、そのプロパティを編集します。
- 入力0でV値データ分野。
- クリックわかりましたまたは Enter キーを押して変更を保存します。
- レジストリエディタを終了する
- PC を再起動します。
起動時に問題が解決したかどうかを確認します。そうでなければ。削除する必要がありますクライアント側レンダリング印刷プロバイダーWindows PC のレジストリ キー。
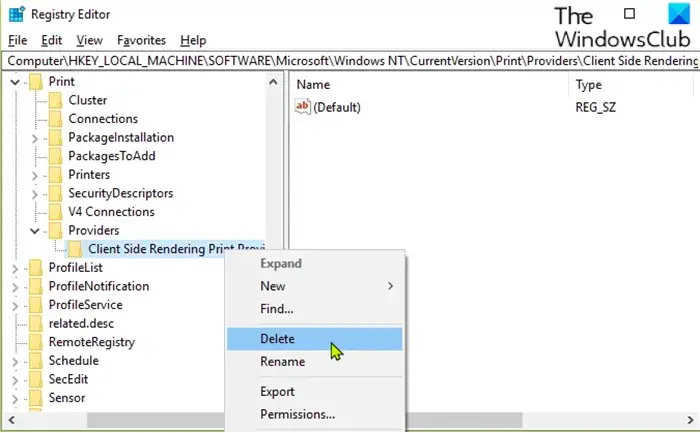
次のことを実行します。
- レジストリをバックアップするか、システムの復元ポイントを作成します。
- 次、プリンター スプーラー サービスを停止する。
- 次に、レジストリ エディタを起動します。
- 以下のレジストリ キー パスに移動またはジャンプします。
HKEY_LOCAL_MACHINE\SOFTWARE\Microsoft\Windows NT\CurrentVersion\Print\Providers\Client Side Rendering Print Provider
- その場所で、左側のナビゲーション ウィンドウで、クライアント側レンダリング印刷プロバイダーフォルダを選択して消去コンテキストメニューから。
- プリンター スプーラー サービスを開始します。
- PC を再起動して変更を保存します。
関連している:エラー 0x00000520、Windows がプリンターに接続できません
4] LANケーブルでプリンターとネットワークデバイスを接続します
この解決策では、LAN/イーサネット ケーブルを使用してプリンタをネットワーク デバイス (モデム/ルーター) に接続する必要があります。一部の影響を受けたユーザーは、プリンタを LAN ケーブルでモデムに接続することで問題を解決できたと報告しています。ネットワーク上のすべてのコンピュータが共有プリンタにアクセスできるようになりました。
これがお役に立てば幸いです!
関連記事: 修理Windows がプリンターに接続できませんでした
コンピューターがワイヤレス プリンターに接続できないのはなぜですか?
Windows 11/10 コンピューターがワイヤレス プリンターやコンピューターに接続できない主な理由は、次のとおりです。ワイヤレスプリンターが応答しないプリンターの電源が入っていないか、主電源に接続されていません。この問題を解決するには、ワイヤレスプリンターをコンピューターに接続しますまたは他のデバイスを接続し、それが主電源に接続されており、電源が入っていることを確認します。実行できるその他のアクションには、プリンターのトナーと用紙、プリンター キューのチェックなどがあります。また、デバイスをネットワークに再接続するか、プリンターを含めるようにセキュリティ設定を再構成するか、更新されたドライバーをインストールしてみてください。






