Windows 11/10 では、プリンターの共有とネットワーク プリンターの追加が非常に簡単です。コンピュータにプリンタが接続されている場合は、同じネットワーク上の誰とでもプリンタを共有できます。ネットワーク内で誰がプリンターにアクセスするか、誰がアクセスしないかを制御できます。この記事では、Windows 11/10でネットワークプリンターを共有および追加する方法。

ただし、コンピュータに接続されているのではなく、ネットワークに直接接続されているプリンタは、同じネットワーク上の誰でも使用できます。これらのプリンタには、ネットワークに直接接続できるネットワーク ポートまたはワイヤレス接続が必要です。
Windows 11/10でネットワークプリンターを追加する
Windows 11/10ではネットワークプリンターの共有や追加が簡単に行えます。ただし、まず最初に、システムでファイルとプリンターの共有をオンにします。
ファイルとプリンターの共有をオンにする
次の手順では、Windows 10 でファイルとプリンターの共有をオンにする方法を説明します。
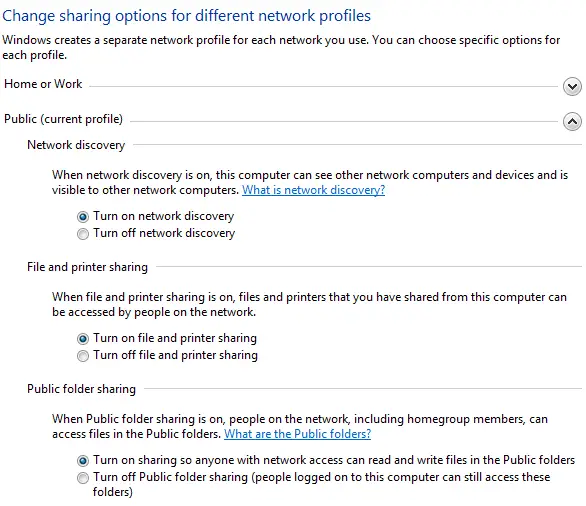
- コントロールパネルを開きます。
- に行くネットワークとインターネット > ネットワークと共有センター。
- ここで、詳細な共有設定を変更する左側のリンク。
- [ファイルとプリンターの共有] で、[ファイルとプリンターの共有をオンにする] を選択し、[変更を保存] をクリックします。
Windows 11 ユーザーの場合は、以下の手順に従ってください。
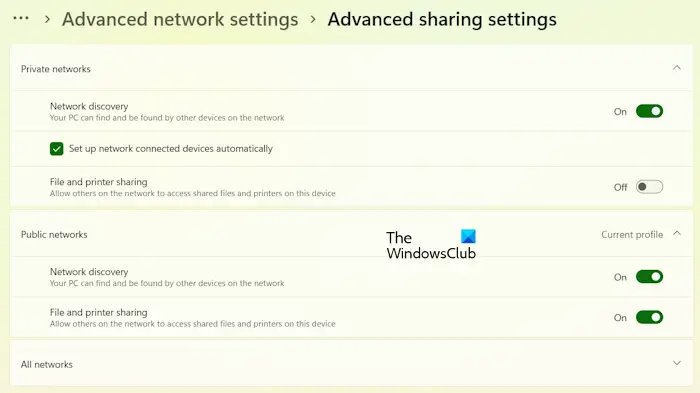
- Windows 11の設定を開きます。
- に行くネットワークとインターネット > ネットワークの詳細設定。
- 下にスクロールして選択します高度な共有設定の下にその他の設定セクション。
- を展開します。パブリックネットワークそしてプライベートネットワークタブ。 (要件に応じて) パブリック ネットワークまたはプライベート ネットワークに対して次の 2 つのオプションをオンにします。
- ネットワークディスカバリ
- ファイルとプリンターの共有
これでプリンターを共有できるようになりました。
読む:ファイルとプリンターの共有をオンまたはオフにする方法。
Windows 11/10でプリンターを共有する方法
Windows 11/10 でネットワーク プリンターを共有する方法を見てみましょう。次の手順は、Windows 10 でネットワーク プリンターを共有するのに役立ちます。
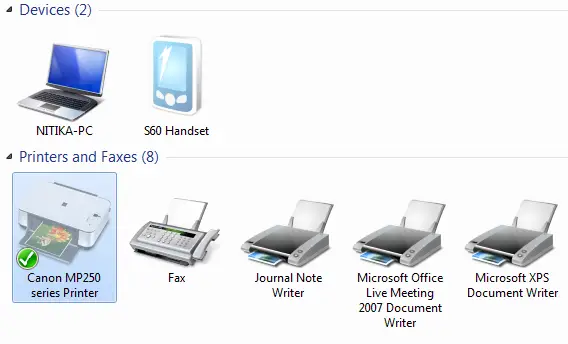
- に行く始めるそして開くデバイスとプリンター。
- 共有するプリンターを右クリックし、[プリンターのプロパティ。
- をクリックします。共有タブをクリックし、このプリンターを共有するチェックボックス。
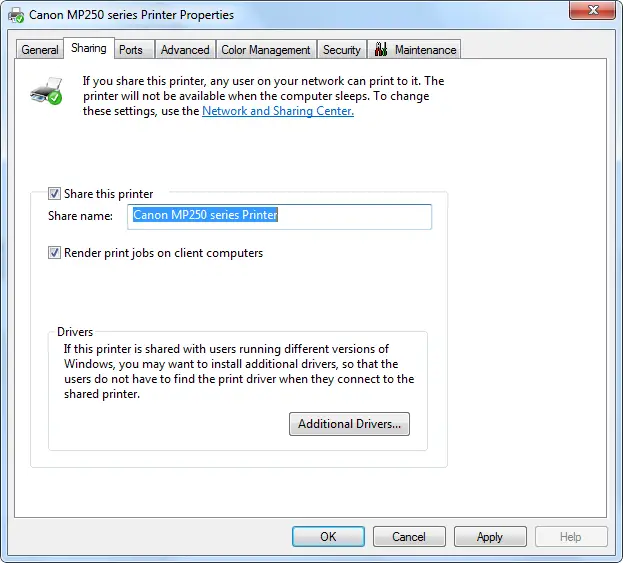
これで、ネットワーク上の他のユーザーがプリンタを使用できるようになります。ユーザーが行う必要があるのは、ネットワーク プリンタをコンピュータに追加することだけです。
Windows 11 ユーザーがネットワーク プリンターを共有するには、次の手順を実行する必要があります。
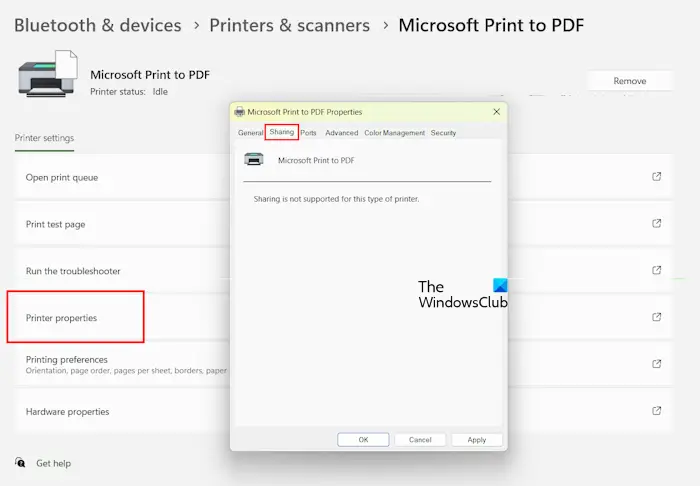
- Windows 11の設定を開きます。
- に行くBluetooth とデバイス > プリンターとスキャナー。
- 使用可能なプリンターのリストからネットワーク プリンターを選択します。
- さあ、クリックしてくださいプリンターのプロパティ。
- をクリックしてください共有[プリンターのプロパティ] ウィンドウのタブ。
Windows 11 でネットワーク プリンターを共有できるようになりました。
関連記事:ワイヤレスプリンターの接続方法|ローカルプリンターをインストールする方法。
Windows 11/10でネットワークプリンターを追加する方法
以下では、Windows 10 と Windows 11 の両方のコンピューターにネットワーク プリンターを追加する手順を説明しました。
次の手順は Windows 10 ユーザー向けです。
- に行く始めるそして開くデバイスとプリンター。
- クリックプリンターを追加する。
- クリックネットワーク、ワイヤレス、または Bluetooth プリンターを追加する、共有プリンターをクリックし、「次へ」をクリックして、画面の指示に従います。
- プリンターが正常にインストールされたら、使用できるようになります。
Windows 11 ユーザーは、次の手順に従ってネットワーク プリンターを追加する必要があります。
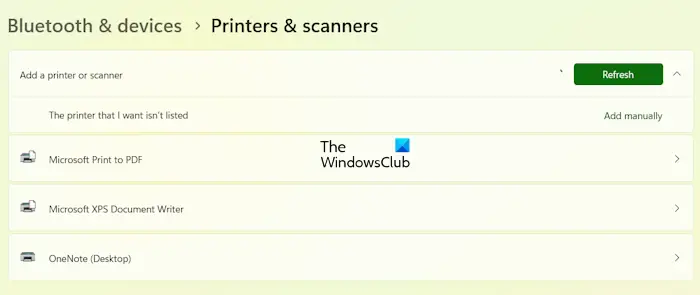
- Windows 11の設定を開きます。
- に行くBluetooth とデバイス > プリンターとスキャナー。
- をクリックしてくださいデバイスの追加ボタン。 Windows 11 はネットワーク プリンターを自動的に検出します。
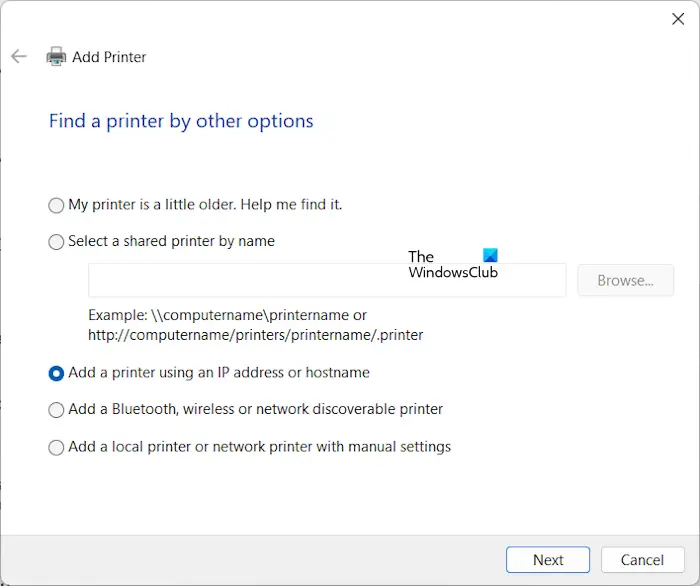
[デバイスの追加] ボタンをクリックしても Windows 11 がネットワーク プリンターを検出しない場合は、[デバイスの追加] ボタンをクリックしてプリンターを手動で追加できます。手動で追加ボタン。 [手動で追加] ボタンをクリックすると、[プリンターの追加] ポップアップ ウィンドウが画面に表示されます。次に、そのウィンドウで目的のオプションを選択し、画面上の指示に従ってネットワーク プリンターを手動で追加します。
の場合はこの投稿を参照してくださいデフォルトのプリンターが変わり続ける。
Windows 11 でのプリンター共有の問題を解決するにはどうすればよいですか?
もしWindows 11 でプリンター共有が機能しない、プリンターのトラブルシューティング ツールを実行してみてください。このトラブルシューティング ツールには、Windows 11 の設定からアクセスできます。これは、プリンターの問題の解決に役立つ Windows 11 の自動ツールです。プリンター共有の問題は、ファイアウォールが原因で発生することもあります。これに該当するかどうかを確認するには、ファイアウォールを無効にしてください。最近の Windows Update により、ネットワーク プリンター共有の問題が発生することがあります。
Windows 11 のプリンター設定はどこにありますか?
プリンターの設定は、Windows 11 の設定の [プリンターとスキャナー] ページで利用できます。 Windows 11の設定を開き、次の場所に移動します。Bluetooth とデバイス > プリンターとスキャナー。次に、プリンターを選択します。そこにプリンターの設定が表示されます。




![deepseek検証コードが受信されていない[修正]](https://rele.work/tech/hayato/wp-content/uploads/2025/02/DeepSeek-Verification-code-not-received-Fix.jpg)

