Microsoft は、Windows 11/10 のプリンターのネットワーク位置認識機能を削除し、その動作を変更しました。 Windows 11/10 では、最後に選択したプリンターがデフォルトのプリンターとして設定されるようになりました。これは時々イライラすることもあります。方法を探している場合は、Windows によるデフォルトのプリンターの変更を停止します。、Windows 設定アプリを使用するか、Windows レジストリを編集できます。
Windows 11/10でデフォルトプリンターが変わり続ける
これを行うには、次の 2 つの手順に従う必要があります。
Toggle Windows でデフォルトのプリンター設定を管理できるようにする
Windows 11
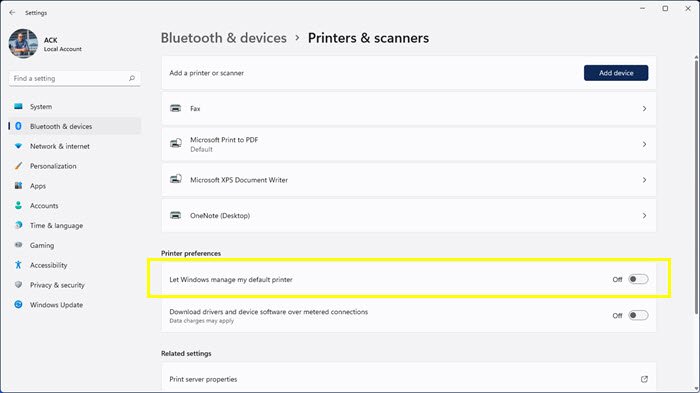
Windows 11 でデフォルト プリンターの設定を Windows に管理させるをオフにするには:
- 設定を開く
- Bluetooth とデバイスの設定を開きます
- 右側で「プリンターとスキャナー」を選択します
- 少し下にスクロールして、「プリンター設定」セクションを見つけます。
- 「Windows にデフォルトのプリンターを管理させる」オプションをオフにします。
Windows 10
- WinX メニューから、[設定] > [デバイス] > [プリンタとスキャナ] を開きます。
- 設定が表示されるまで少し下にスクロールしますWindows でデフォルトのプリンターを管理できるようにする。
- この設定をオンにすると、デフォルトのプリンターは最後に使用したプリンターになります。
- スイッチをオフ位置。
Windows 11/10で通常使うプリンターを設定する
Windows 11
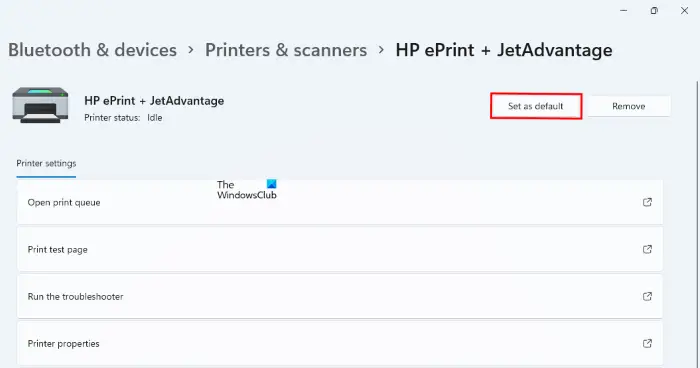
次の手順は、Windows 11 ユーザーがデフォルトのプリンターを設定するのに役立ちます。
- プレス勝利+私キーを押して設定アプリを起動します。
- 設定アプリで、選択しますBluetooth とデバイス左側から。
- ここで、プリンターとスキャナー右側のタブ。
- [プリンタとスキャナ] ページには、コンピュータに追加されているすべてのプリンタのリストが表示されます。デフォルトとして設定するプリンターを選択し、デフォルトとして設定ボタン。
Windows 10
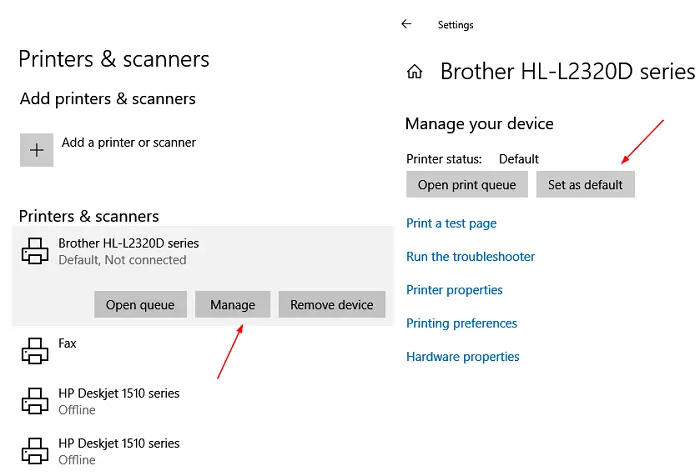
さあ行きましょうデフォルトのプリンターを設定する。この設定の少し上にプリンターのリスト全体が表示されます。
プリンターを選択してクリックします管理>デフォルトとして設定ボタン。
Windows 10 では、別のプリンターを使用した場合でも、この設定は再度変更されません。
レジストリを使用してデフォルトのプリンタを設定する
何らかの理由でこれが解決しない場合は、レジストリを編集して確認してください。
regedit を実行し、次のキーに移動します。
HKEY_CURRENT_USER\SOFTWARE\Microsoft\Windows NT\CurrentVersion\Windows
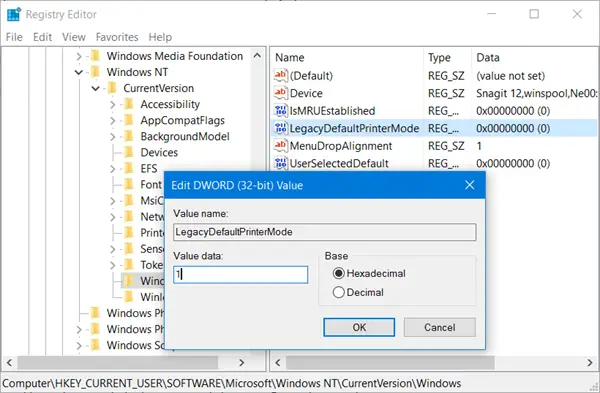
の値を変更しますLegacyDefaultPrinterModeデフォルトの 0 から1。
これを完了したら、通常使うプリンターを再度設定します。
これがお役に立てば幸いです。
気づいた場合は、この投稿を参照してください。プリンターのアイコンが表示されないデスクトップ、コントロール パネル、デバイス、プリンターで。






