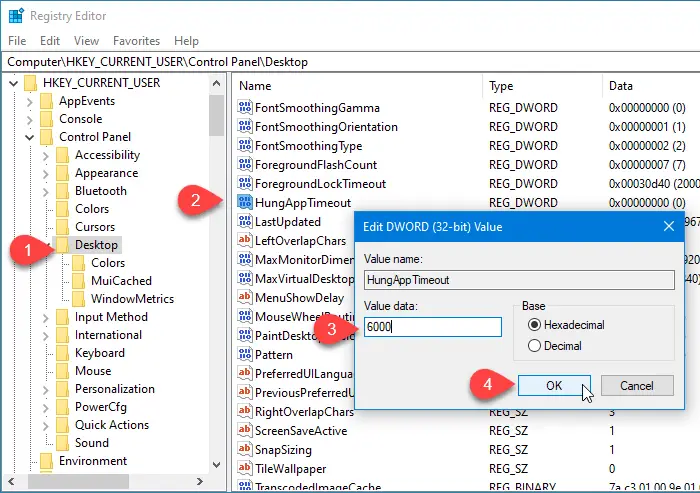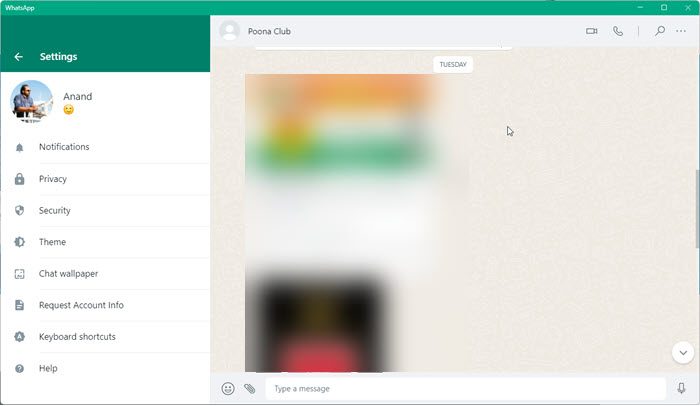それが見つかった場合は、プリンターのアイコンが表示されないデスクトップ、コントロール パネル、デバイスとプリンターの場合は、Windows レジストリを調整する必要がある場合があります。先ほどと同じ手順に従う必要があります同じプリンタードライバーを使用しているプリンターを個別にリストします。。
![]()
Windows 11/10でプリンターアイコンが表示されない
どちらかを始める前にレジストリをバックアップするまたはシステムの復元ポイントを作成する。
1] レジストリキーを確認します
これを完了したら、次のように入力します登録編集[検索の開始] で Enter キーを押し、レジストリ エディターを開きます。
次に、次のキーに移動します。
HKEY_LOCAL_MACHINE\SOFTWARE\Microsoft\Windows\CurrentVersion\Explorer\Desktop\NameSpace
[名前空間] を右クリックし、[新しいキー] をクリックします。
キーに次の名前を付けます。
{2227a280-3aea-1069-a2de-08002b30309d}これは、CLSIDプリンターフォルダーの場合。
右側のペインで、「デフォルト」の値を「」に編集します。プリンター'。
Regedit を終了し、コンピュータを再起動して、問題が解決したかどうかを確認します。
2] プリンターのトラブルシューティングを実行します
を実行します。プリンターのトラブルシューティングそれが役立つかどうかを確認してください。
[検索の開始] に次のように入力し、Enter キーを押して、プリンターのトラブルシューティング ツールを開きます。
msdt.exe /id PrinterDiagnostic
3]プリンタードライバーを更新する
プリンタードライバーを更新するそれが役立つかどうかを確認してください。
4] プリンタードライバーを再インストールする
次のコマンドを使用してプリンターをアンインストールし、再インストールします。デバイスマネージャー。
5] サービスのステータスを確認する
走るサービス.mscを開くにはWindows サービス マネージャーまた、次のデバイス関連サービスに次のステータス タイプがあることを確認します。
- デバイス管理登録サービス – マニュアル
- デバイス関連付けサービス – 手動 (トリガー開始)
- デバイス インストール サービス – 手動 (トリガー開始)
- デバイス セットアップ マネージャー – 手動 (トリガー開始)
- DevQuery バックグラウンド検出ブローカー – 手動 (トリガー開始)。
これは Windows のデフォルト設定です。
何かが役立つことを願っています!
プリンター関連の問題の解決に役立つその他の投稿:

![Excel テーマが適用されない [修正]](https://rele.work/tech/hayato/wp-content/uploads/2023/09/Excel-Themes-Option-Is-Not-Working.png)